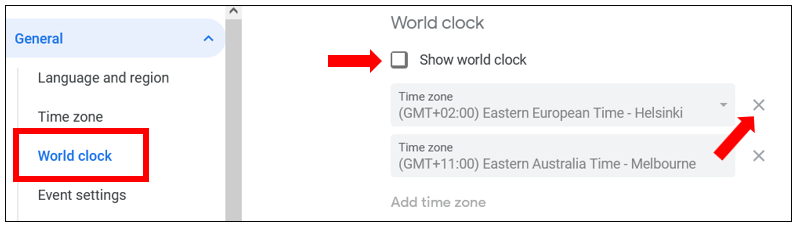As a virtual assistant since 2010, I have had clients located all over the world and have experienced the complications of setting up meetings & calls across multiple time zones.
Luckily nowadays, technology makes it easier for us to connect with people globally and Google Calendar is no exception. In this step-by-step tutorial, I’m going to show you how to see time zones that are relevant to your business when you’re setting up a meeting or call. If you prefer to watch the video tutorial, scroll down to the end of this post :)
How to set the time zone for the whole calendar
The first thing to point out is that Google Calendar by default will automatically use the time zone that’s set for your main Google account. If you want to change this for your Google Calendar you need to do the following:
Log into your Google Calendar and click on the cog wheel in the top right corner then click Settings…
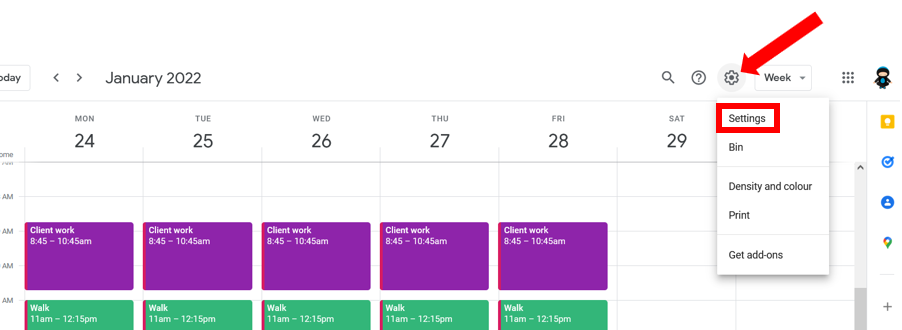
Click on Time zone on the left hand side menu, and it will take you to the relevant section. You can see in the image below that my Primary time zone is set to Ireland because that’s where I’m based. There is also a Label applied to the right of this called Home…
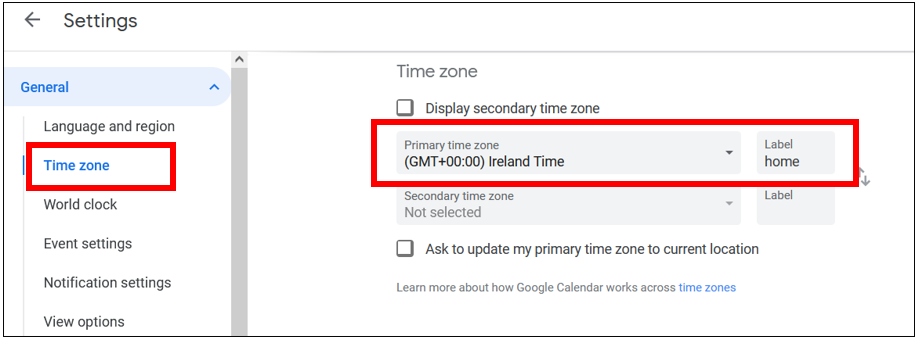
To change your primary time zone, click on the drop down arrow to the right of the current time zone and select a different one. You can also change the label name if you wish…
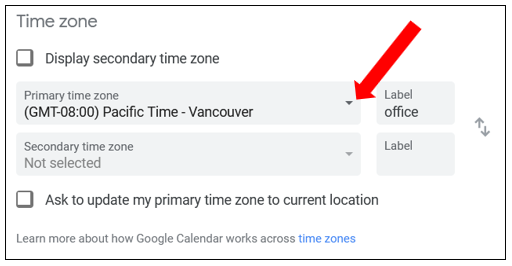
When you click back into your calendar, you’ll see the times have now changed to the time zone you set as your primary one, and there will be a label over on the left which is the label you set in the previous step…
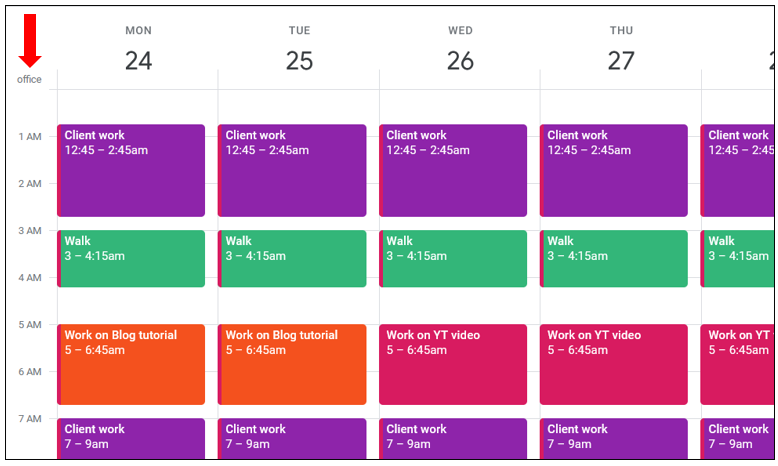
How to set an additional time zone
Click on the cog wheel in the top right corner then click Settings. Click on Time zone on the left hand side menu, and it will take you to the relevant section. Tick the box marked Display secondary time zone, then choose the time zone you want using the drop down arrow and give it a label. In my example below I have Ireland set as my primary and Chicago set as my secondary time zone labelled Work…
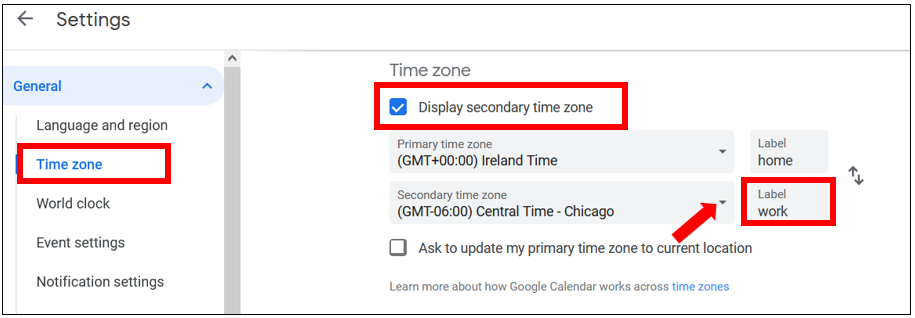
Click back into your calendar and you’ll now see 2 columns of times to the left of your calendar, labelled home and work, showing the times in both Ireland and Chicago…
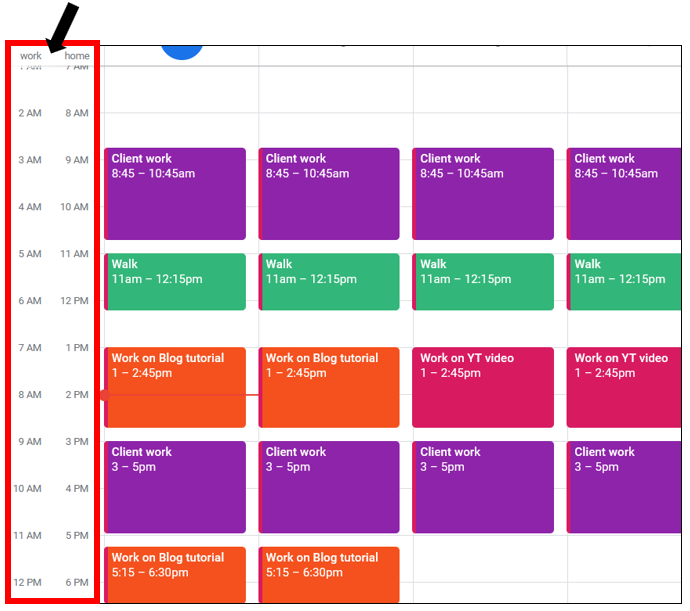
How to set time zone for specific event
If you want to set a different time zone for a specific event only, first create your event then add in all the relevant details. Click on Time zone next to the date and time section…
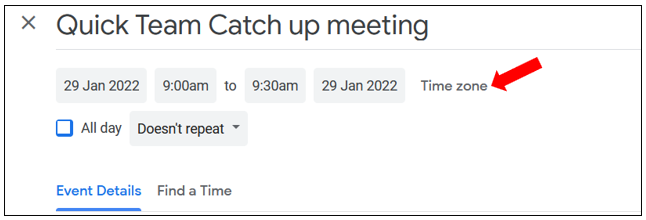
Then select the time zone you want to use from the drop down options, and click OK…
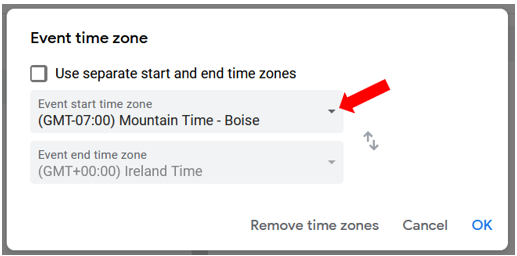
If you want to set a different time zone for the end time, tick the box marked Use separate start and end time zones, and select the time zone for the end time available from the drop down options, then click OK…
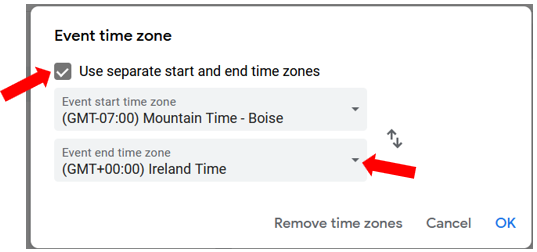
You’ll notice the time difference now appears in brackets next to the date & time section. So I’ve set the meeting for 9am Mountain Time, meaning it will be 7 hours later in Ireland…
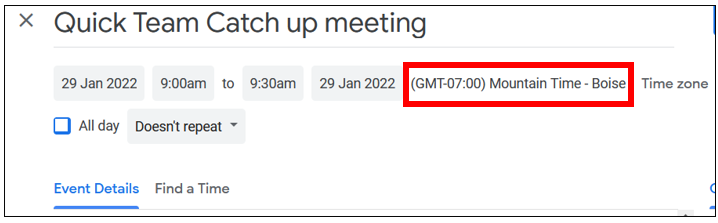
Once you’re happy with the event settings and have invited those who need to attend, save the event and you’ll see it in your own time in your calendar. So, in my calendar the above example shows as 4pm.
If you want to remove the time zone for a specific event, click into the event to edit it, click on Time zone in the date & time section and then click Remove time zones…
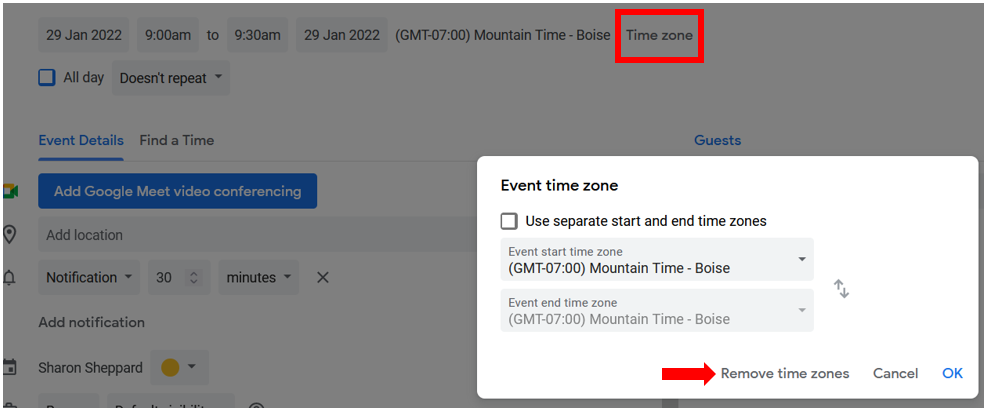
This makes it really simple to schedule meetings or calls with clients / colleagues who are based in different time zones :)
How to show the World Clock
If you want to display the current time of a particular country then you can do that by enabling the world clock. Click on the cog wheel in the top right corner of the calendar and go to Settings…
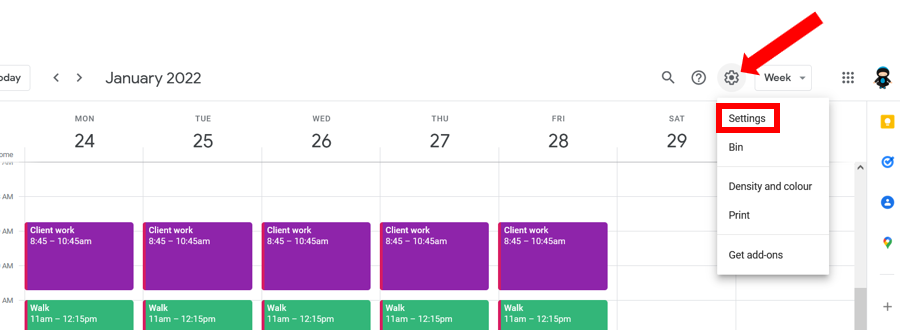
Click on World Clock over on the left hand side and then tick the box Show world clock. You can then choose the country(s) you want to display by clicking on the drop down arrow next to the first time zone. If you want to show more than one, click on Add time zone…
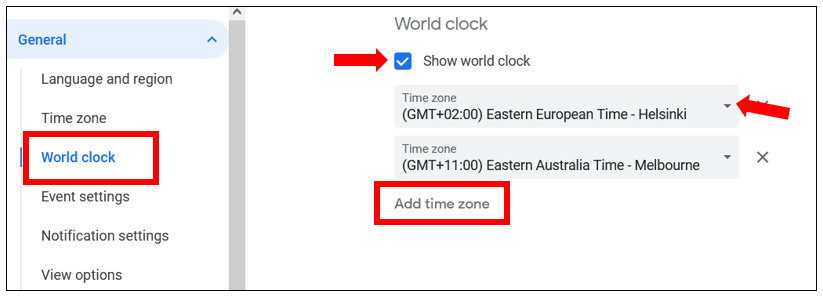
Click back into your calendar and the times will be shown on the left hand side…
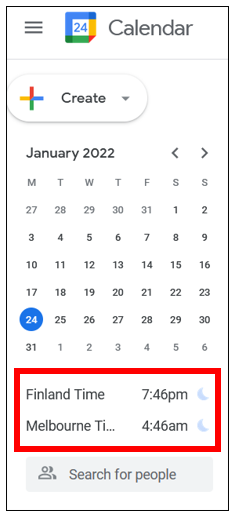
To switch the world clock off, go back into your Settings and click on World Clock. To remove the times completely, click on the X to the right of the time zone you want to remove. To remove the world clock but keep the time zones saved in case you want to see them again in the future, just untick the box Show world clock…