How many email signatures do you currently have? Just the one? In Gmail, you can have as many different signatures as you like and you can choose which one you want to use in each email. This is ideal if you want to use a signature to promote a specific service or product, for example.
I show you how in this step-by-step tutorial. Scroll to the end of this to watch the video tutorial :)
How to add a new email signature
To set up multiple signatures, click on the cog wheel in the top right corner, then click See all settings…
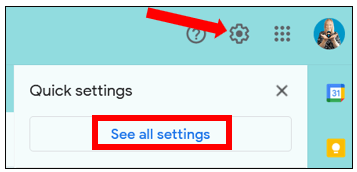
Under the General tab, scroll down until you get to the Signatures section…
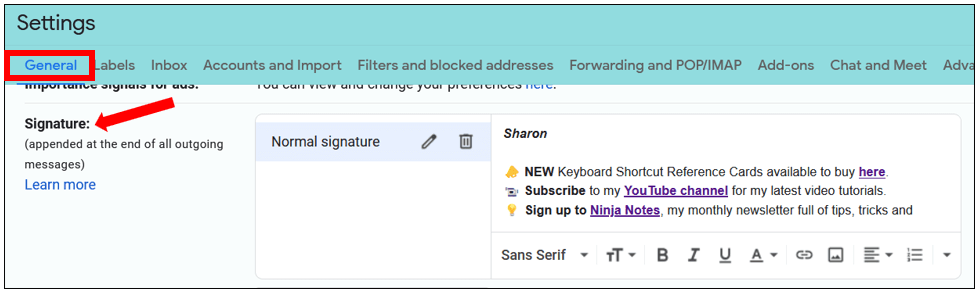
To add a new signature, click on Create new, and give it a name so that you’ll easily recognise which signature it is, then type out the details in the empty section over to the right…
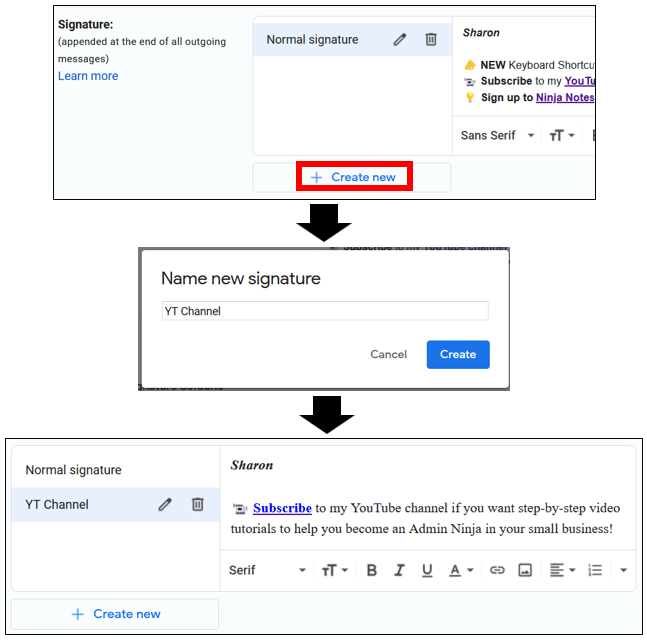
Then just repeat the process for each signature that you want to add.
How to remove an email signature
To remove any of your email signatures, click on the signature name then click on the bin over to the right. You can also edit the name of the signature here by clicking on the pencil…
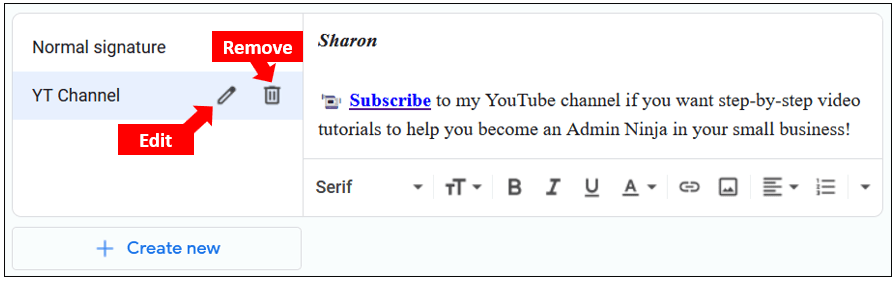
Default signatures
At the bottom of the Signatures section you have the option of choosing a default signature for new emails and one for when you reply or forward emails on – simply click on the drop down arrow for each option and choose which signature you want to use… (don’t worry you can still change these on a ‘per email’ basis)
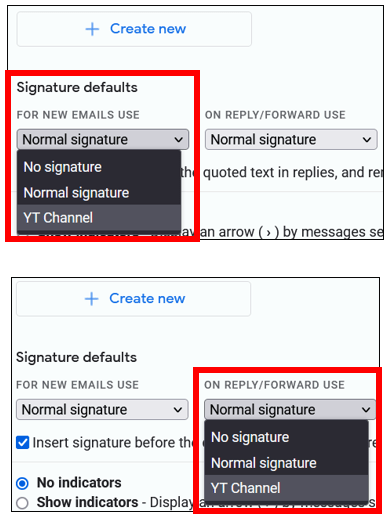
Remember to scroll down to the bottom of the page and click on Save changes once you’ve finished.
How to choose a different signature in an email
When you compose a new email, forward or reply to an email, if you want to choose a different signature to the default one, click on the pen icon at the bottom of the email, and select the signature you want to use…
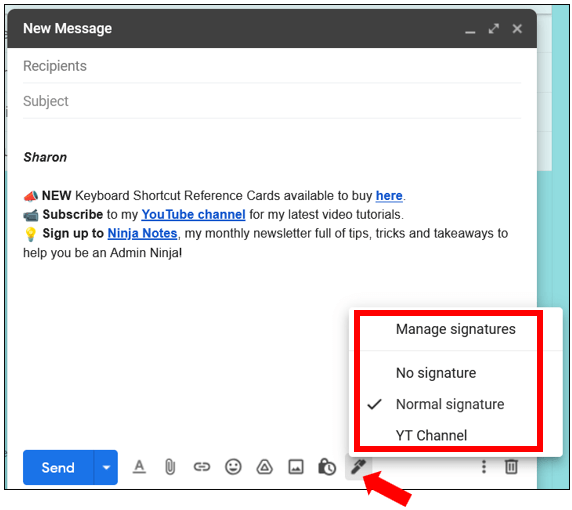
That’s it… job done :)
