Have you got a bit complacent when it comes to using your Google Calendar? You just create events or meetings without really thinking about what you’re doing?
In this post, I’m going to show you things you need to know about your calendar that you might not have come across before, or may have forgotten about in which case I’m here to remind you about them. If you prefer to watch the video which also includes additional tips on how Calendar integrates with your Gmail, Docs and Tasks, then scroll down to the end :)
Settings
Starting off with the basics which are the settings – I always recommend going into the settings on everything just to make sure you get it working as you want it.
When you’re in your calendar, click on the letter S which is the keyboard shortcut for settings – or you can click on the gear icon in the top right corner here then click Settings…
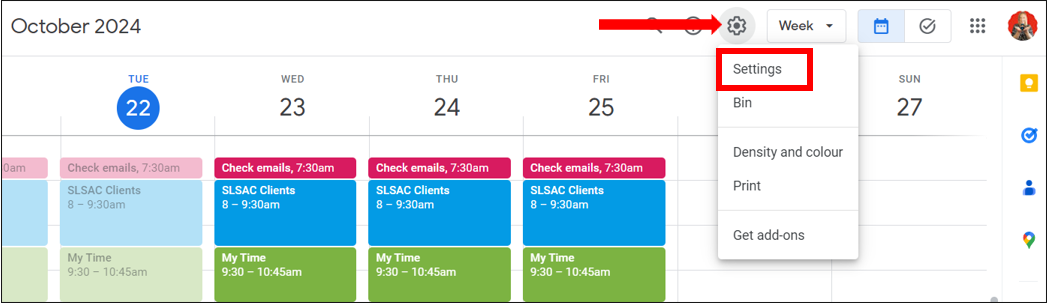
1. Event duration
The first thing I want to show you is if you constantly change the length of your meetings or events. For example when you create an event, if it automatically sets it as 1 hour and the first thing you do is change it to 30 minutes every single time, then you should set the default as 30 minutes.
Click on Event Settings on the left hand side of the screen. Then where it says Event duration, change that to a length of time that suits you…
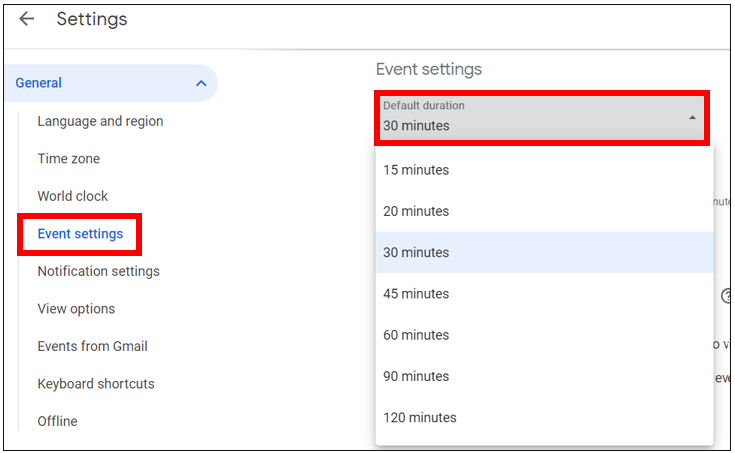
Settings are saved automatically so you can just click the back arrow in the top left corner once you’re done to get back into your calendar.
2. Hide weekends
Go back into your settings and the next thing I want to show you is your View options – which are found on the left hand side of the page. Here is where all the little gems are kept :)
If you don’t need to see weekends in your calendar, then simply untick the box next to Show weekends…
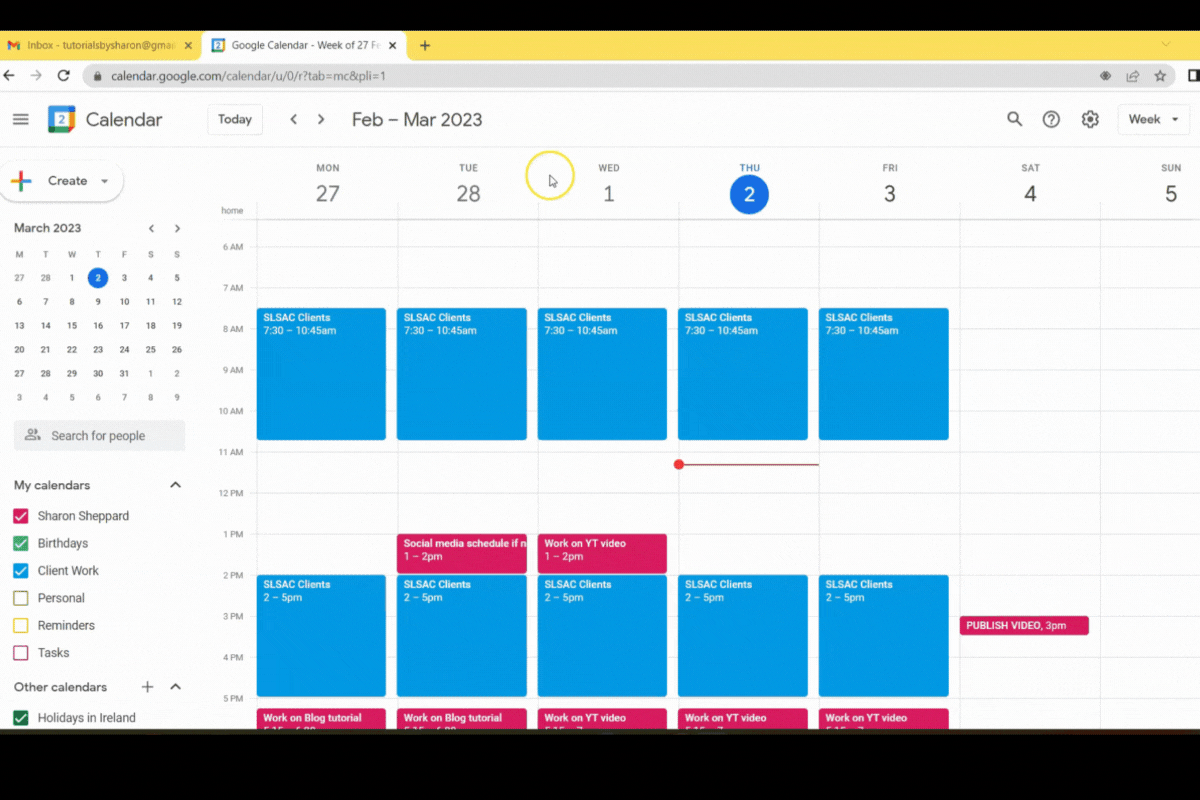
3. Dim past events
If you find it hard to see the difference between past and future events, especially if you use colour for your events, then I would recommend ticking the box next to where it says Reduce the brightness of past events. This will make it so much easier to spot events that are passed…
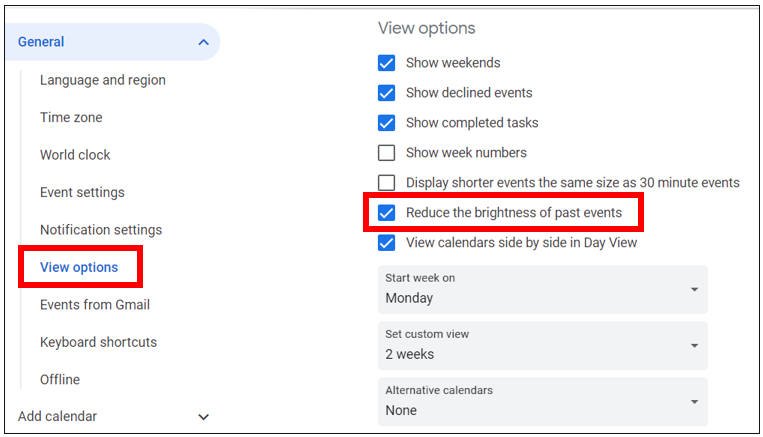
4. Change start day
For the next tip, you want to stay with these options, scroll down and you’ll see a box that says Start week on… simply select from either Sat, Sun or Mon for your start day and that’s it…
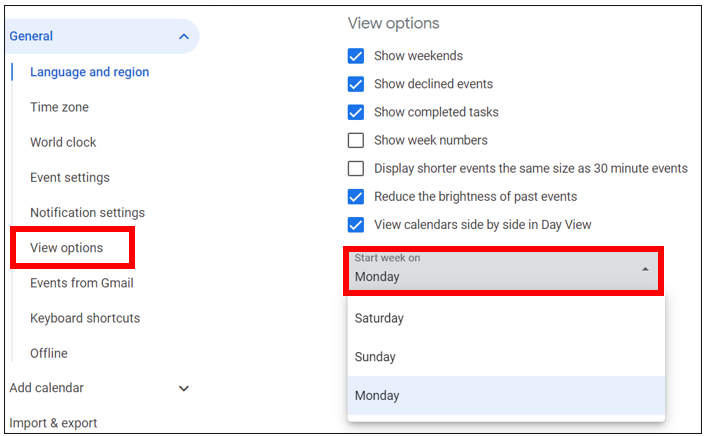
5. Daily agenda
The final tip in your settings is really handy if you need a reminder of what your schedule looks like at the beginning of every day.
You can get Google to send you an email of your schedule first thing each morning. So the previous tips have been for the General settings. To set up the daily email, you need to go into the settings for your particular calendar.
So over on the left hand side, click on the name of the calendar you want to set it for. Then click on Other notifications. Where it says Daily Agenda, click on the drop down and choose Email…
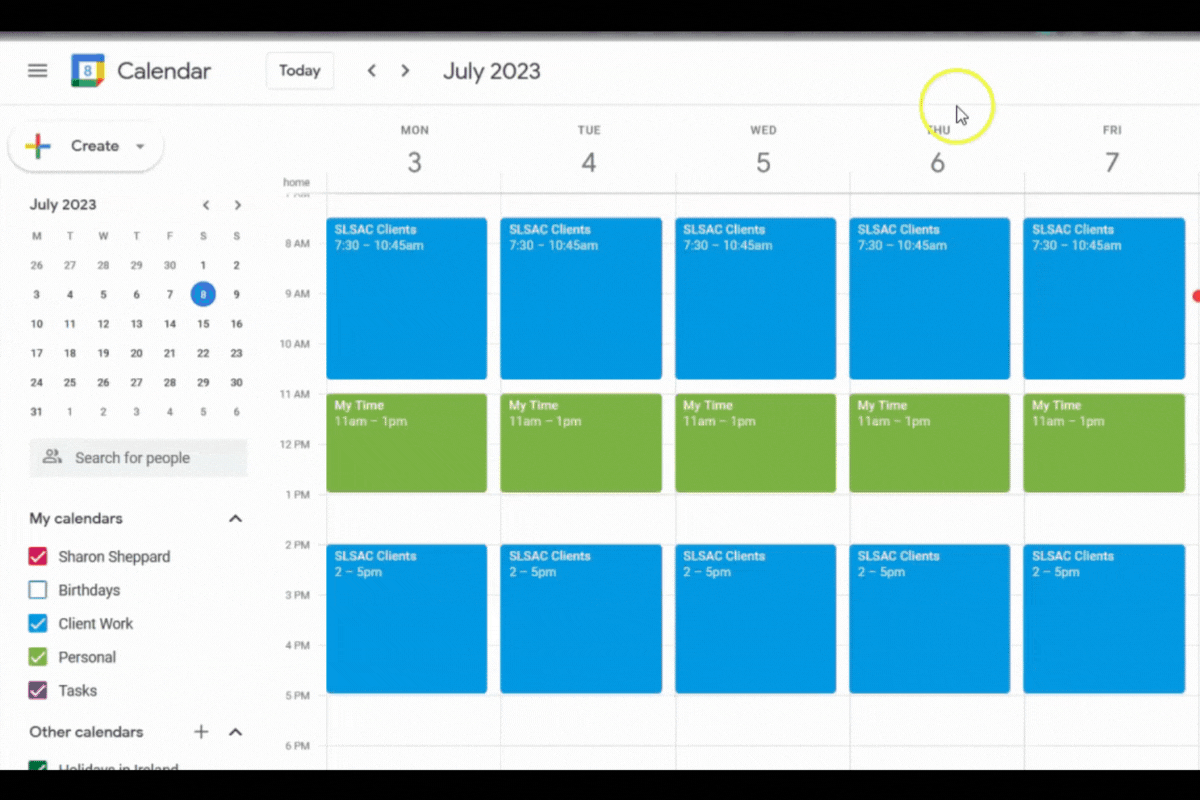
And that’s it – you’ll now receive an email every morning around 5am listing your agenda for that day. Now if your Gmail is set to the default inbox and you have the category tabs going across the top then the agenda emails will be in your Updates tab.
And if you want to turn it off at any time, go back into it and select None next to where it says Daily Agenda.
Shortcuts
6. Create new event
The first shortcut is to quickly create a new event without being in your actual calendar.
Simply type cal.new in your browser and it will open a new event for you using the Google account that you’re currently logged into…
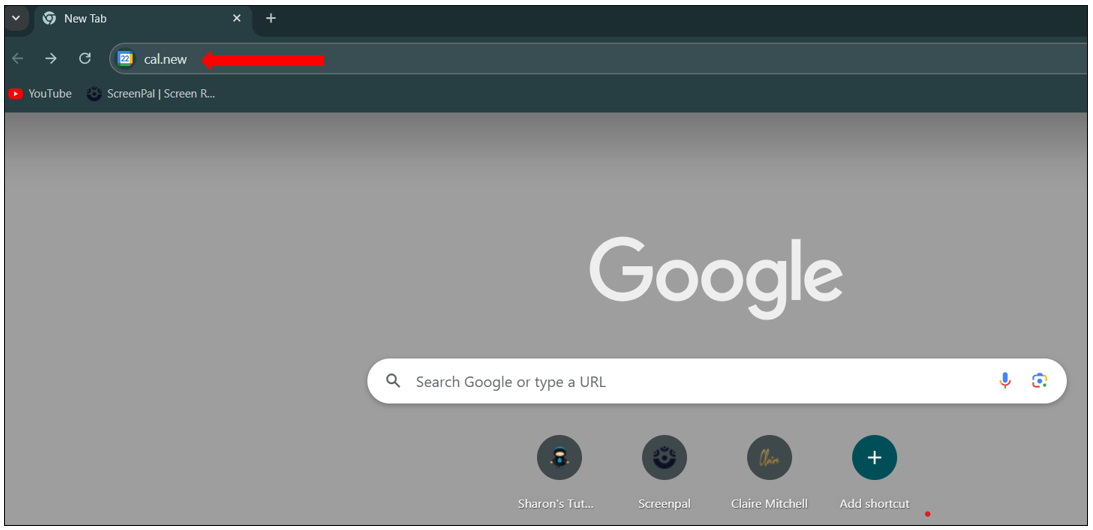
7. Keyboard shortcuts
So, I’ve already mentioned that pressing the letter s will take you to your settings, so here are a few more keyboard shortcuts that will help you save a bit of time.
Press T – will take you to Today.
You then have all the different view options so:
- D gives you a day view
- W gives you week view
- M shows you monthly view
- Y takes you to yearly view
- A gives you the view of your schedule
- X is your custom view.
To set your custom view, go into your settings, then click on View options on the left hand side, scroll down to the Set custom view box then choose whichever one you want…
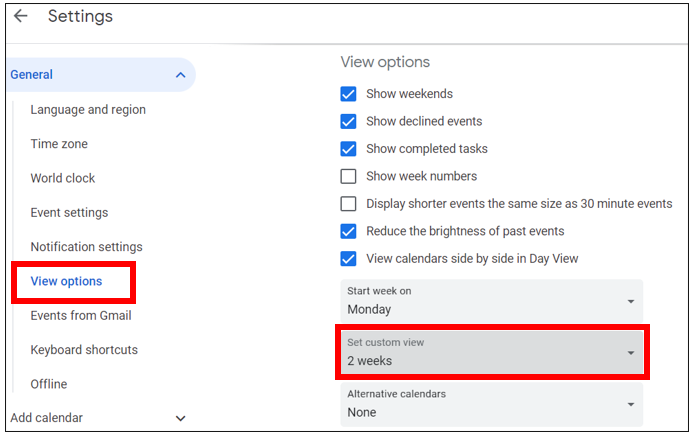
The next time you press x in your calendar it will automatically show the number of days you’ve set as your custom view.
8. Mini calendar
Another shortcut you should know is using the mini calendar over on the left hand side. You can click and drag your mouse over dates and the calendar will change to show just those dates.
So if we want to see next Friday through to the following Tuesday, then we just click and drag over those days and the calendar now shows them…
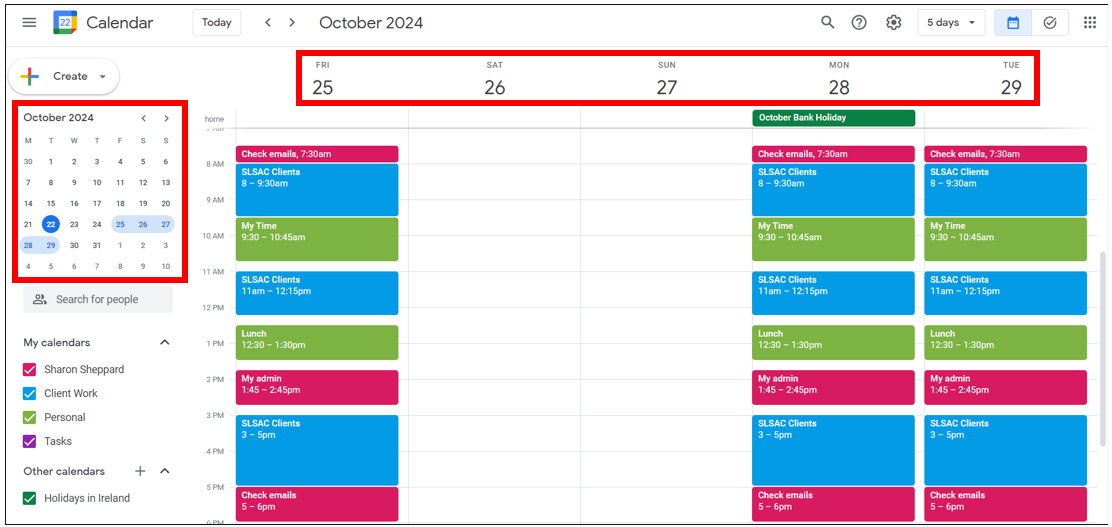
To remove this, just press the keyboard shortcut of the view you want to see for example w for weekly and it will change to the normal weekly view.
9. Weekends
The final shortcut you should know is show & hide weekends, so earlier I showed you how to do it from in your settings.
There is another quicker way of doing it and that’s to click on the current view (e.g. week, day etc) drop down button in the top right corner – you’ll see an option to Show weekends and you simply tick or untick that option…
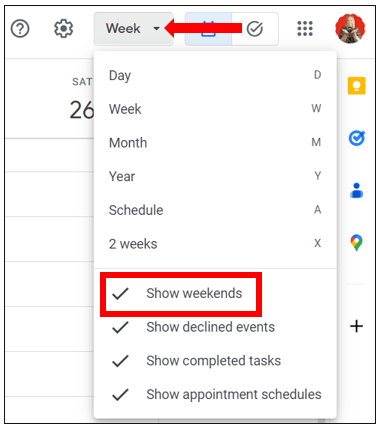
And job done :)
I hope you have found those tips useful, if you prefer to watch the full tutorial, including additional tips on using Calendar with Gmail, Docs and Tasks, then click on the video below, thanks!
