There is a way of inserting images (both your own photos that you’ve uploaded as well as any available in Canva) to fit into a shape – using Frames. Frames are basically photo holders and there are lots available that you can use for free. I’m going to show you step-by-step how to do it in this tutorial using a free Canva account. If you prefer to watch the video, scroll down to the end of this post :)
How to find Frames
Once you have your design open, click on Elements in the left hand side menu…
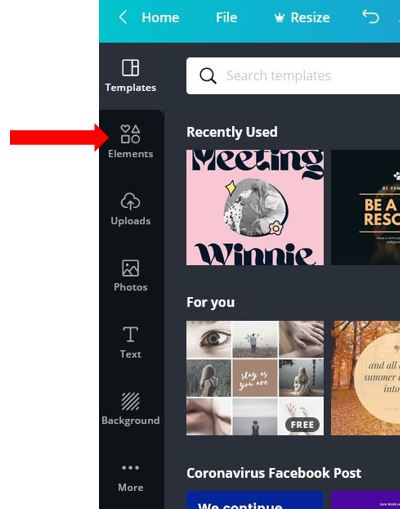
If you can’t see Elements in the menu, click on the More option on the left hand side and Elements will be located in the top of this section…
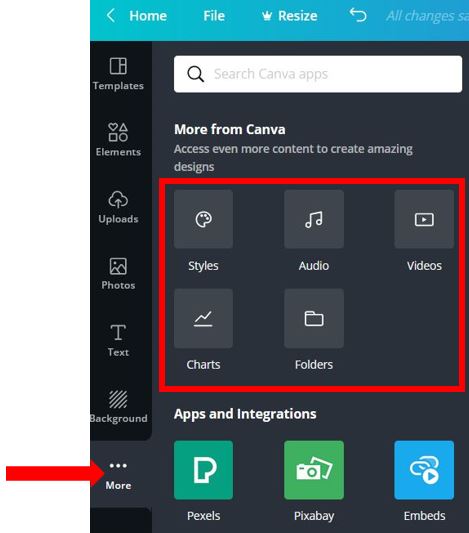
Once you’re in Elements, either scroll down until you get to Frames then click See all…
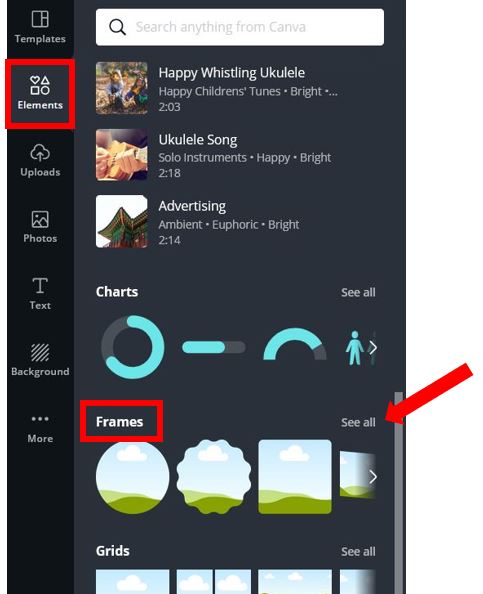
… or type Frames in the Search bar at the top and choose the one with a heart icon next to it…
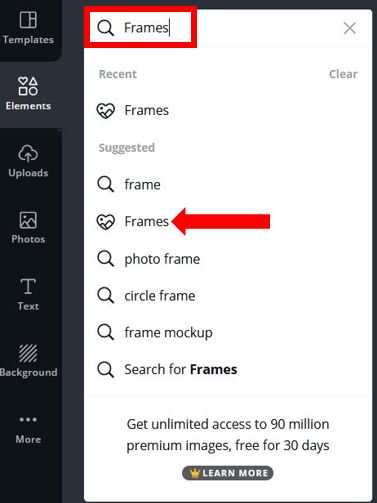
This will bring up a selection of frames that you can use to hold your photo/picture… hover over any of them and you’ll see whether it’s free to use (it will either say Free or Pro), then just click on one of the free ones that you want to use…
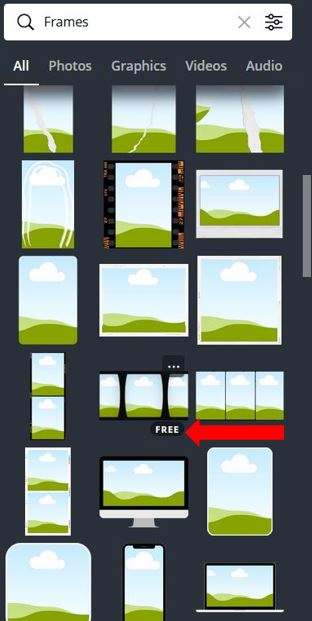
And it will be placed into your design. You can click on any of the drag handles to resize it if you wish, and reposition it on the page…
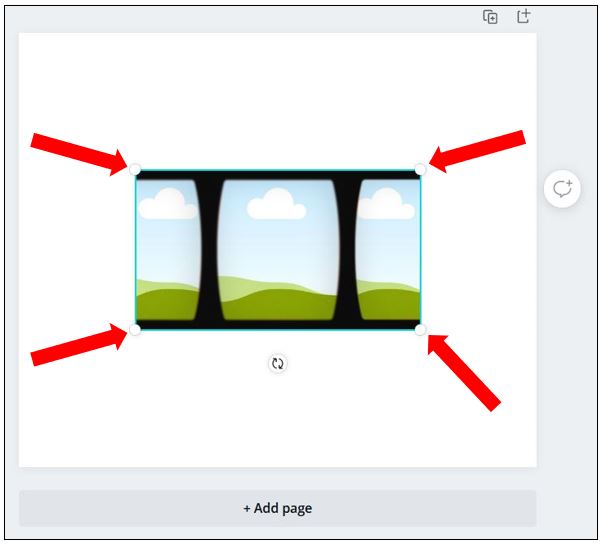
Once you’re happy with it you can now add your photo to it :)
How to upload your image
To upload your own photos, click on Uploads on the left hand side menu and select Upload media…
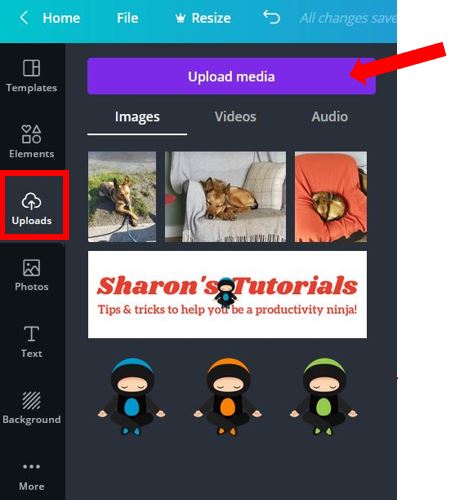
Select where your image is stored from the options available , navigate to your image & or double click on the image…
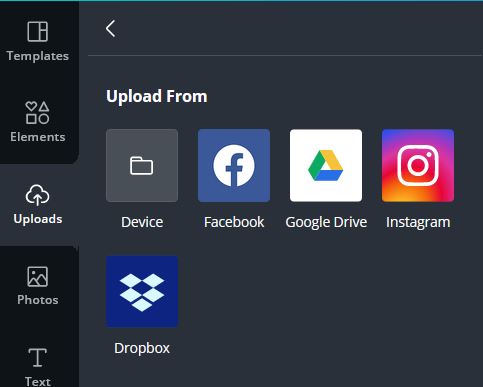
Quick Tip: You can also drag and drop your image anywhere on the left hand side, no matter which menu you are currently in – it will automatically go to Uploads :)
How to insert an image into the frame
Click and hold the image you want to use and drag it into your design – as you hover over the frame, your image will appear inside it. Release the mouse when your image is inside the frame – don’t worry about the positioning of the image, you can change this later. If you have more than one photo placeholder in your frame, hover over each one whilst still holding the image and release it once it’s in the photo holder you prefer. In the screenshot below you can see my full size image has a transparency to it and the first photo holder now contains the actual image…
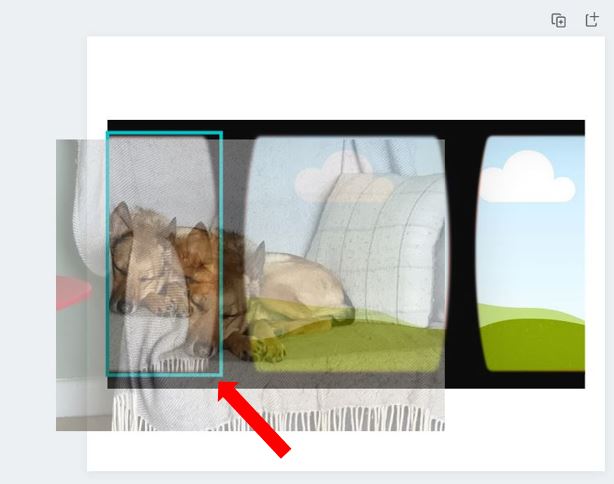
Repeat the process until all photo placeholders are filled in your frame (if applicable)…
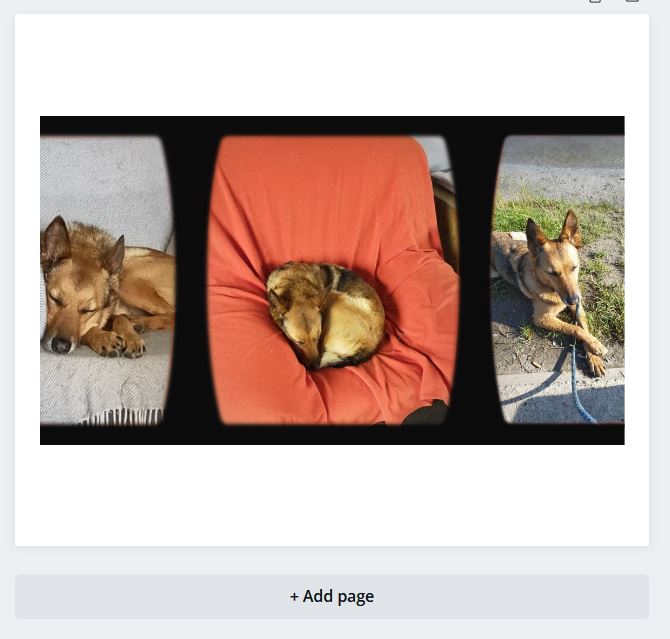
How to edit the image in the frame
Double click anywhere on the actual photo and it will show you the full size image which you can now move around until you’re happy with the positioning of it inside the frame. Then click either Done or Cancel at the top of the page…
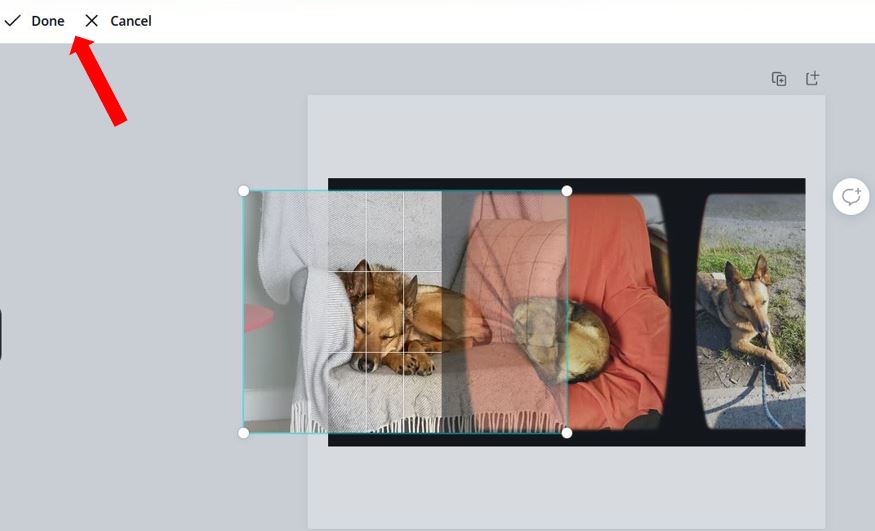
Repeat the process with all the photos within the frame.
If you want to edit an image, add a filter to it for example, click once on the image to select it and use the options at the top of the page e.g. Filter…
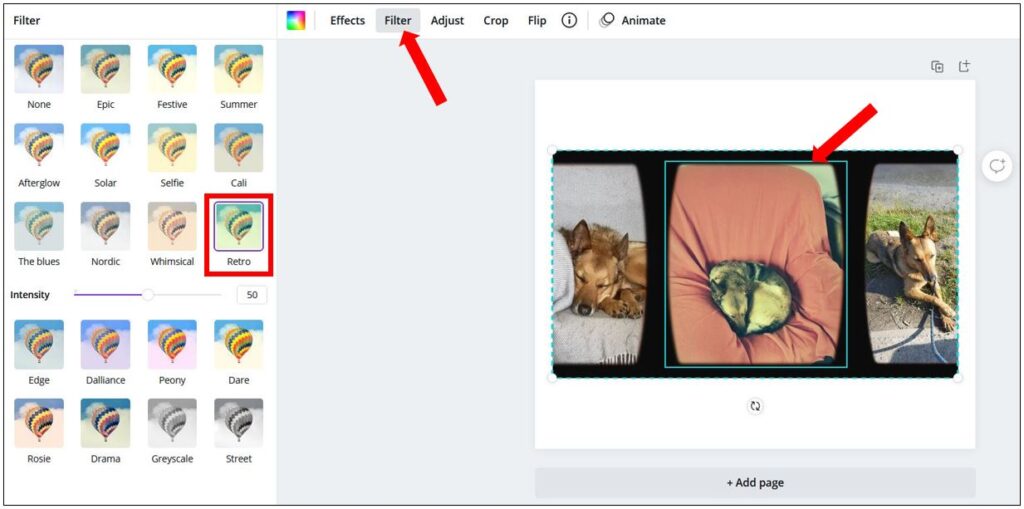
Click anywhere on the page to deselect the image, then repeat the process for any of the other images (if applicable)
How to edit or resize the frame
You can still resize the frame once you have photos inside it – just click and drag on the drag handles to resize it, your photos will automatically resize within the frame…
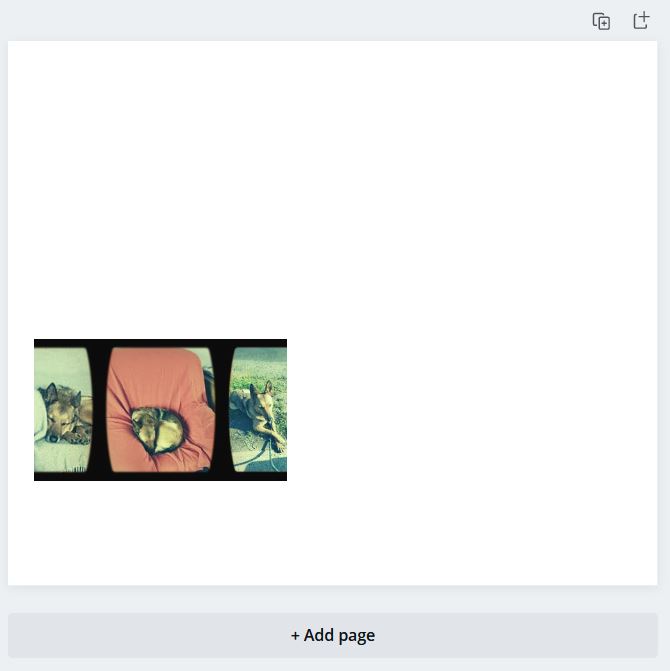
How to change the image in the frame
If you decide you want to change the image, you can either:
A) Click and drag a new image over the existing one – this will automatically incorporate any filters or effects that are currently being used on the existing image…
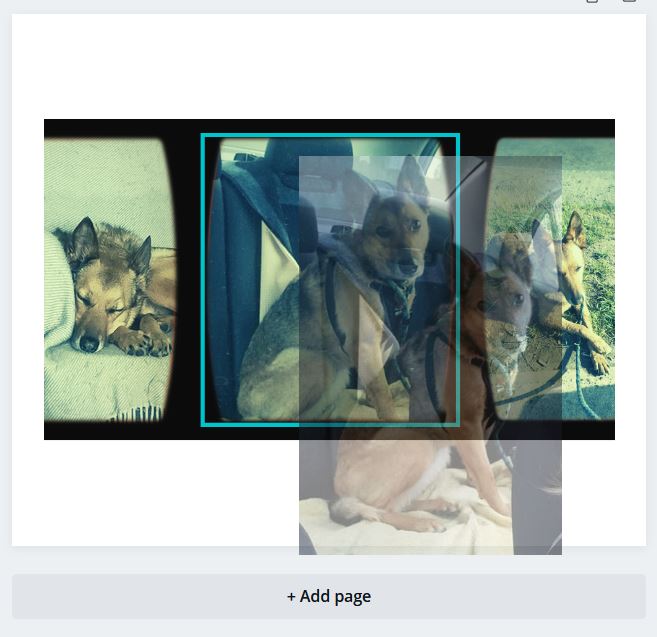
OR
B) Click on the image you want to remove and press Delete on your keyboard, so the photo holder is now visible…
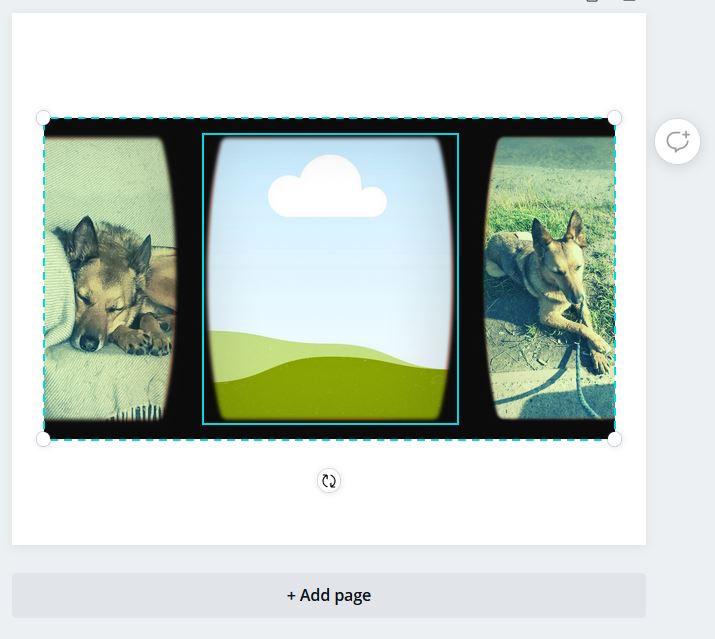
Then drag and drop the replacement image into the photo holder as normal. The replacement image won’t have any filters or effects until you add them (if you want to)…
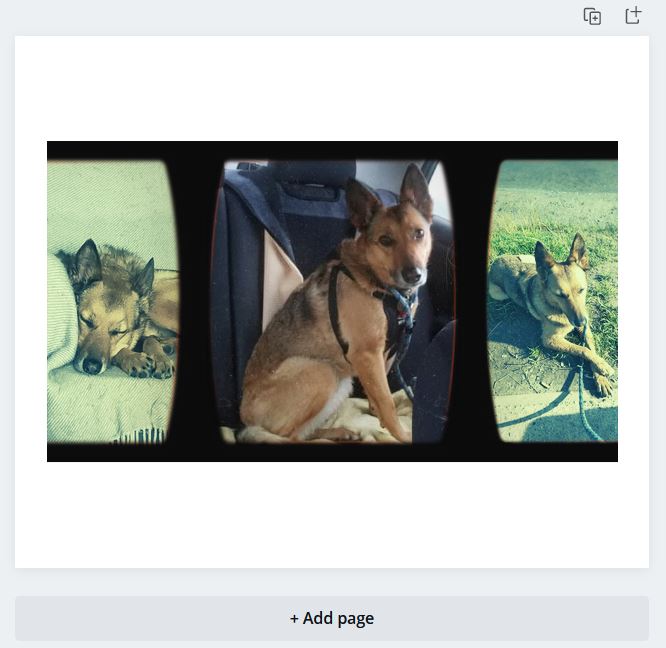
How to delete an image or frame
To delete an image, just click on the image you want to remove and press Delete on your keyboard, so the photo holder is now visible…
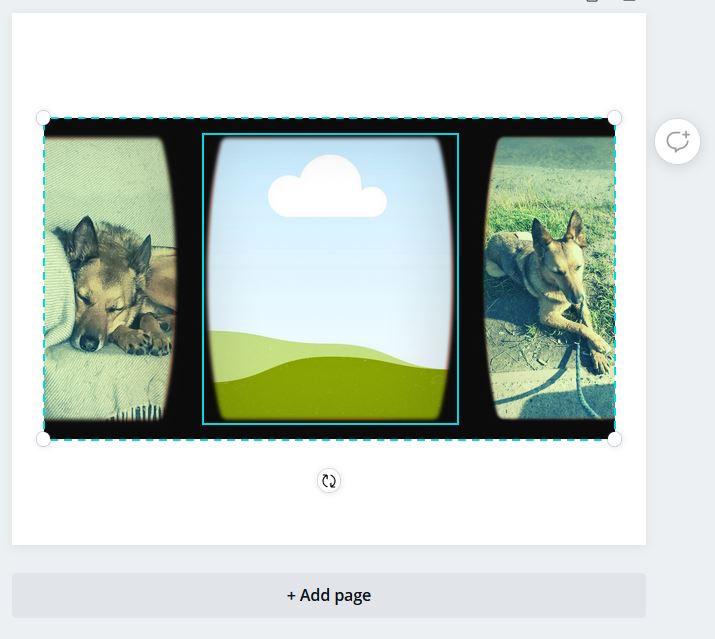
You can also click on the image you want to remove, click on the bin (trash can) in the top right corner of the page and select Delete image…
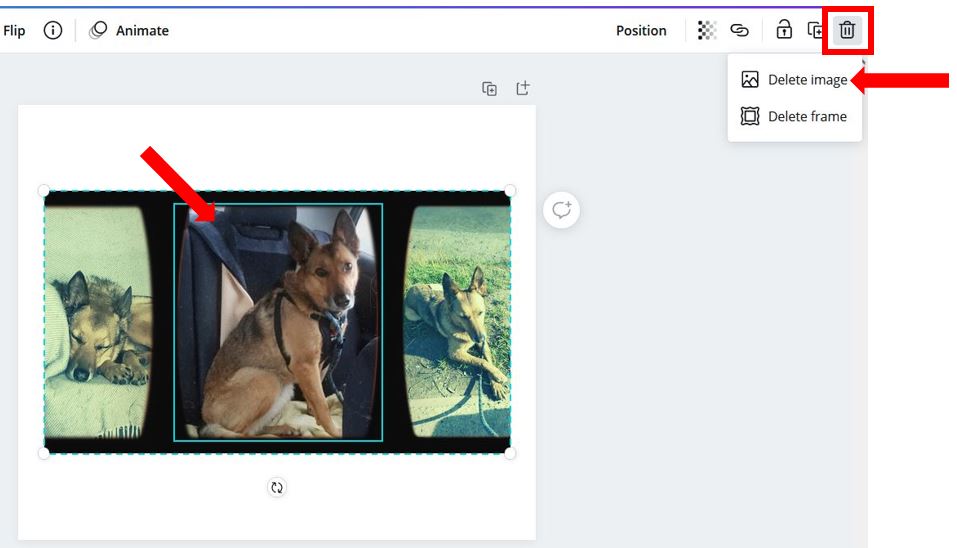
To delete the actual frame, click anywhere on the frame (but not the photo), and press delete on your keyboard. You can also click on the bin (trash can) in the top right corner of the page.
I hope you take the time to have a look through the different frames available and have a play around with the filters & effects on your photos to create some really great designs. If you have any questions, feel free to leave me a comment :)
