In this step-by-step tutorial I show you how to add, format and remove page numbers in a simple, basic Word document :)
1. How to add page numbers
Go to the Insert tab on the ribbon, go across to the Header & Footer section and click on Page Numbers…
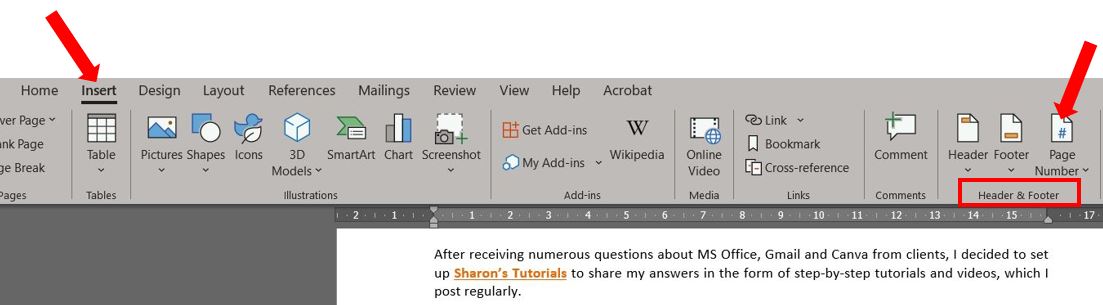
Choose where you want the page number to be positioned by scrolling through the previews…
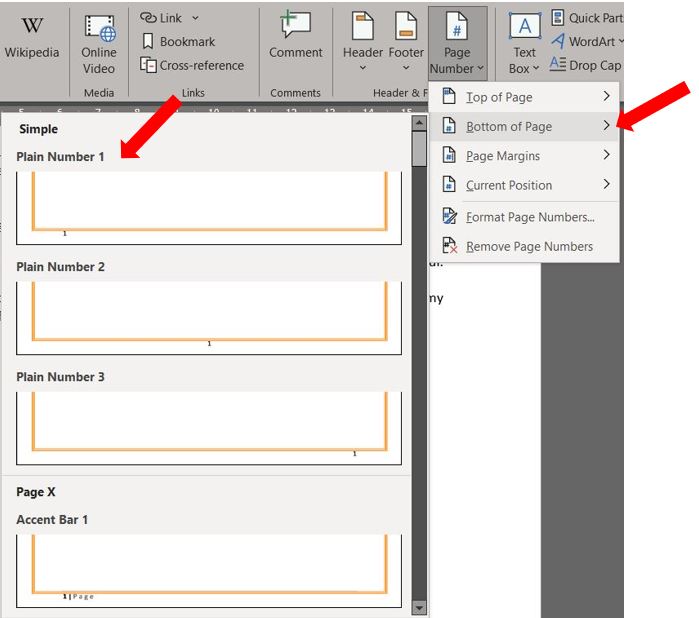
This will now place the page number either in the footer or header on the pages of the document, depending on which location you chose…
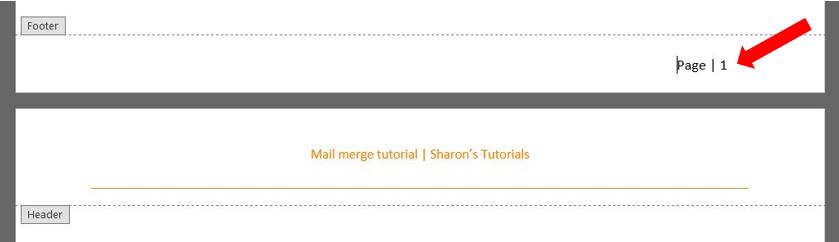
2. How to format page numbers
Double click on the page number itself to open up the Header & Footer tab on the ribbon…
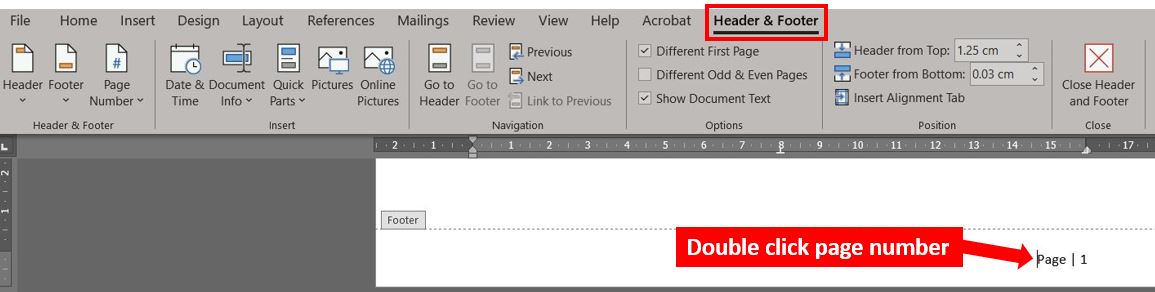
Click on Page Number over on the left hand side of the ribbon and then Format Page Numbers…
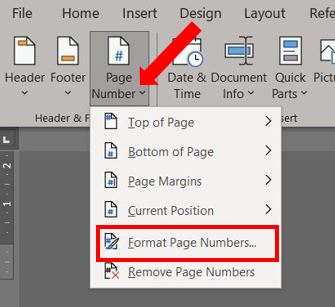
This opens the Page Number Format options where you can choose the format of numbering you want, whether you want to include chapter numbers, and you can also choose whether the pages continue from a previous section and what number to start at. When you’ve made your changes, click OK…
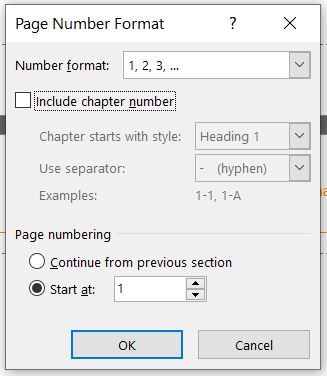
If you want to change the actual format of the page number itself, e.g. font, colour, size etc., highlight the page number and go to the Home tab on the ribbon. In the Font section, go through and make the changes you want…
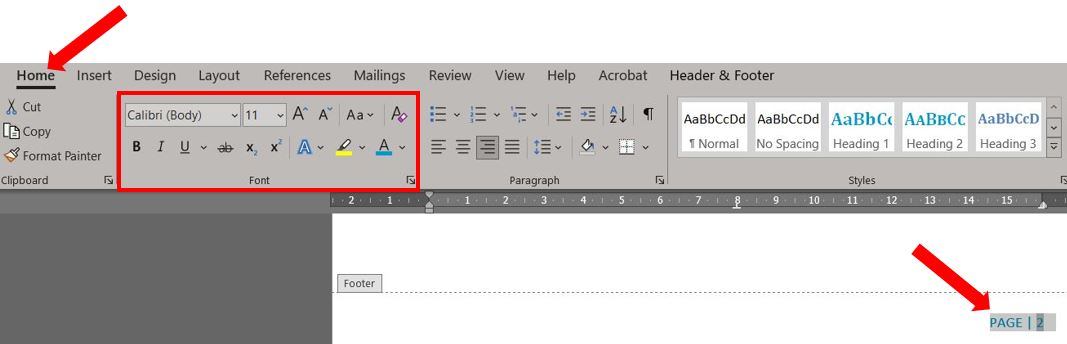
Once you’re happy with all the formatting click back on the Header & Footer tab on the ribbon and then click on Close Header and Footer over on the right hand side, or just double click anywhere in the document…
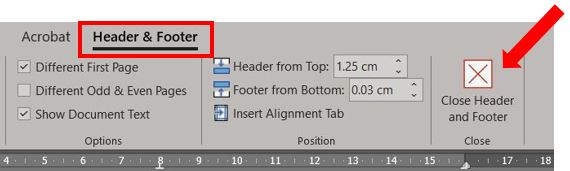
3. How to exclude page number from first page
Double click on the page number to open up the Header & Footer tab on the ribbon…
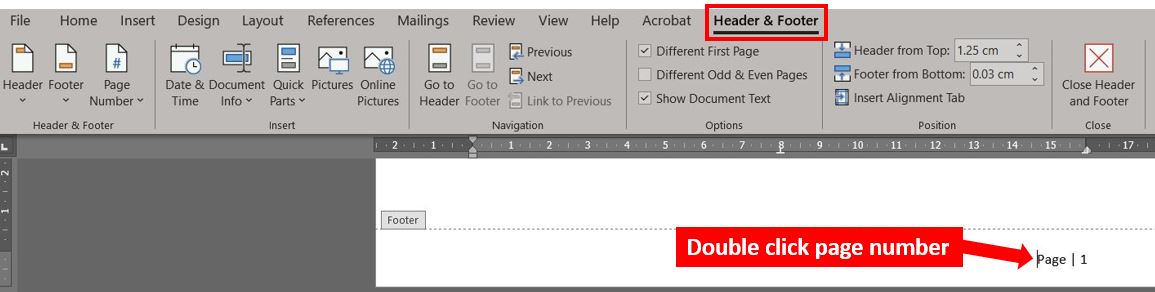
In the Options section there is a check box for Different First Page, make sure this is ticked and the page number will not be included on your first page.
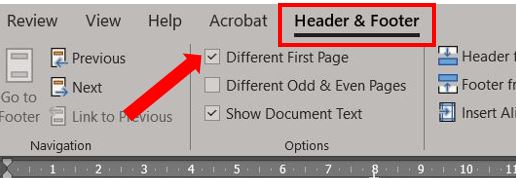
This means that page 1 will start from the 2nd page in – if you want the second page to be numbered as Page 2, then you will need to go into Format Page Numbers and set the page numbering to start at 2…
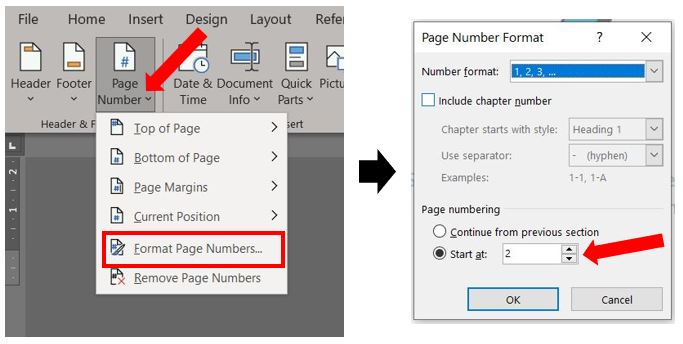
Once you’ve finished, click on Close Header and Footer over on the right hand side of the ribbon, or double click anywhere in the document…
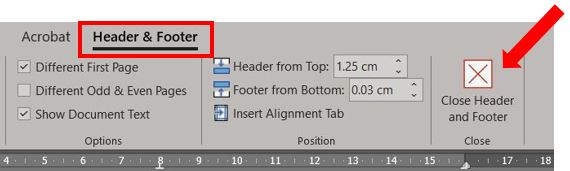
4. How to remove page numbers
If you change your mind and decide you don’t want any page numbers, double click on the page number to open the Header & Footer tab on the ribbon…
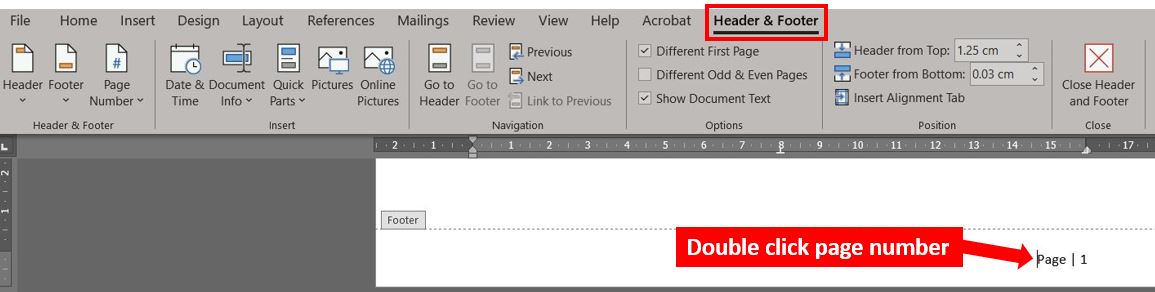
Click on Page Number over on the left hand side and then Remove Page Numbers…
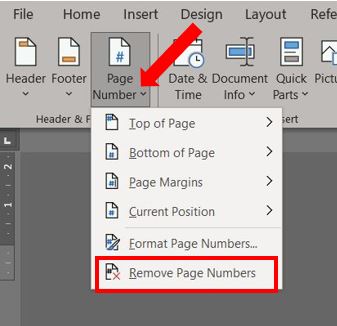
Then click on Close Header and Footer over on the right hand side of the ribbon, or double click anywhere in the document…
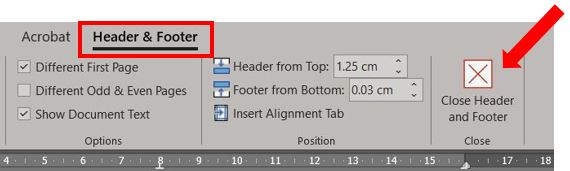
…and all page numbers will have disappeared.
That was just a simple tutorial to show you the basics of page numbering, obviously there are a lot of different ways you can number the pages depending on the type of document you have – for example if you want the numbering to start from a certain page. But if all you have is a simple document then the above steps should be all you need :)
