If you want your email signature to include links to your social media accounts, adding their icons is a good way to do this. I used to get really frustrated with Gmail and the resizing issue I had with the images within the email signature, so in this step-by-step tutorial I show you an alternative way of doing the same thing but using Google Docs. If you want to watch this tutorial instead, then check out my video at the end :)
First, log into your Gmail account, click on the cog wheel in the top right corner of the screen (settings), and then click on See all settings…
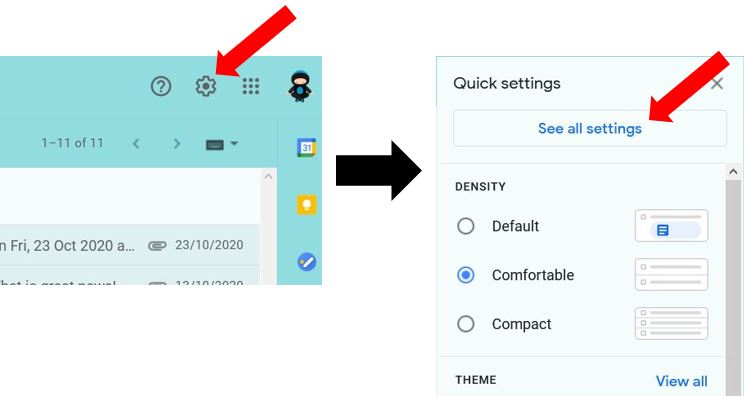
Scroll down to the Signature section, and select either an existing signature to edit, or create a new one…
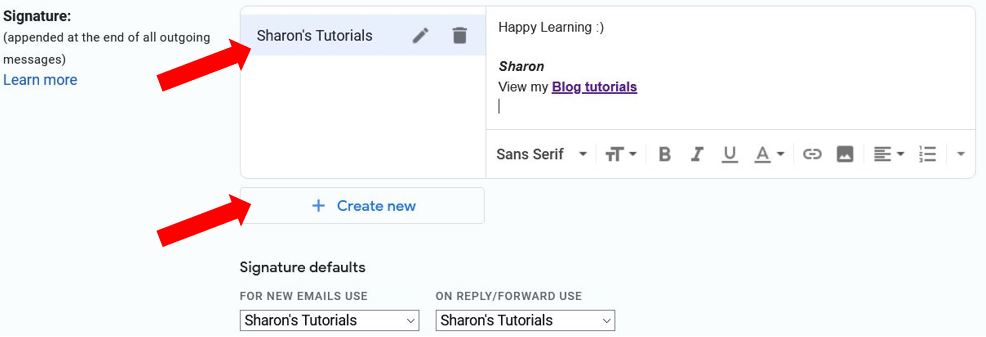
Place the cursor where you want the social media icons to be inserted, then go into a new blank Google Doc. In this new document, click on Insert, Image, and choose the location of where your image is stored…
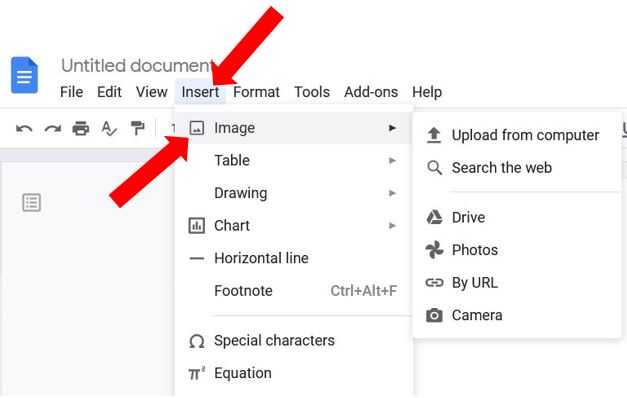
In this example I am uploading images to use from my computer. If the image is larger than you want, just click on the image and drag one of the corners in to resize it. Then press the Space bar before inserting the next social media icon and repeat the process until you have uploaded all the social media icons you want to use…
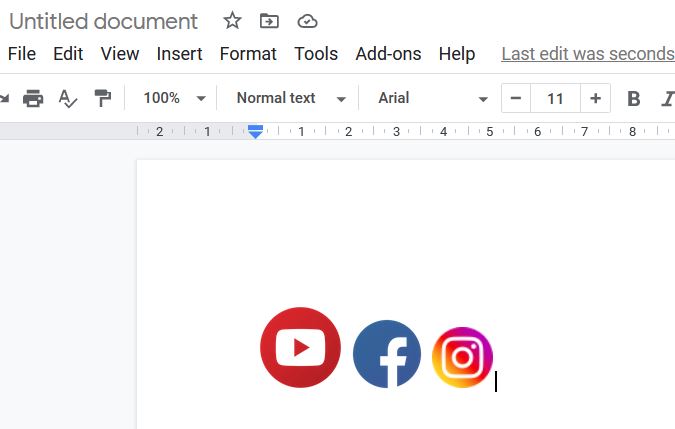
To get them all the same size, click on the first image, then click on Image options on the quick access toolbar…
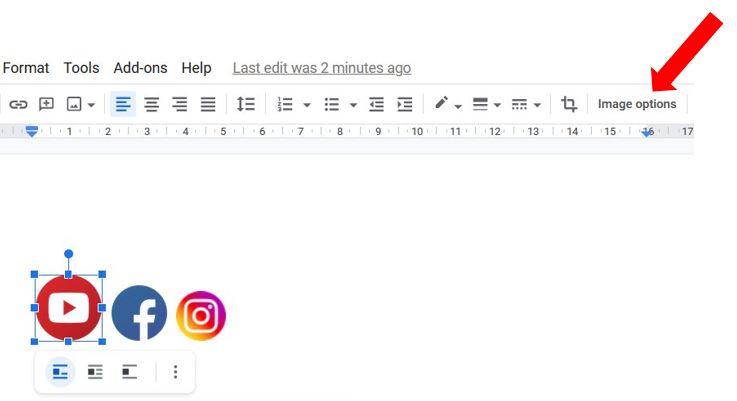
This opens the options pane over on the right hand side, click into Size and rotation, and type in the width that you would like – make sure Lock aspect ratio is ticked so that the resizing will be equal…
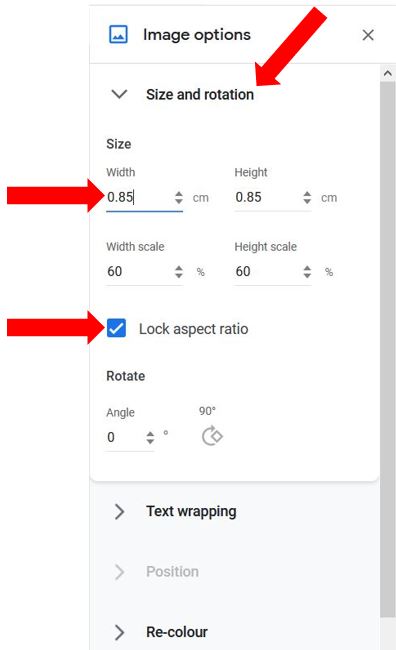
Then repeat for the remaining images, so they are all the same size.
Next you need to add the relevant link to each image. To do this, click on the first image and click on the Insert link icon on the quick access toolbar, (or use keyboard shortcut Ctrl+K). Then type in the url of your social media account and click Apply…
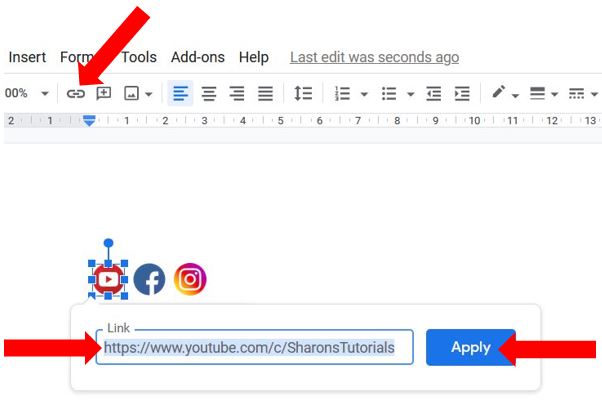
Repeat the process for the remaining images. Next place your cursor to the right of the last image and click and drag to highlight all the images at once. Then press Ctrl+C to copy…
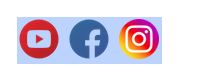
Go back to your email signature in Gmail and place your cursor where you want the images to go, then press Ctrl+V to paste…
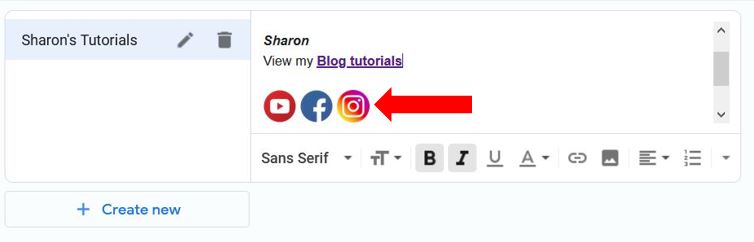
Click on one of the images and you’ll see the link appear beneath it. You’ll also have the option to change the link if needed, or remove it. Once you’re happy with it, scroll down and click on Save changes at the bottom of the page…
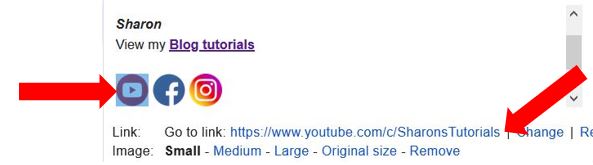
So there you have an alternative way of inserting social media icons into your email signature in Gmail – I hope you found it useful :)
