There may be times when you need to send a few email threads to someone who wasn’t included in the original email. For example, if a colleague has been away for a week & you want to quickly catch them up with emails. You could forward each email separately to them – adding even more emails to their already overflowing inbox! Or you could quickly send all the emails together to them in just 1 email using Gmail – I’ll show you how in this step by step tutorial below. The video is also at the end of the post :)
One thing to Note: Attachments in the original email threads will not be sent so if you want to include those attachments, you would be better using the Forward option for each email instead :(
There are actually 2 ways of attaching the email:
Method 1
Start composing your email, then click and drag the email you want to attach from the Inbox and into the email you’re typing out…
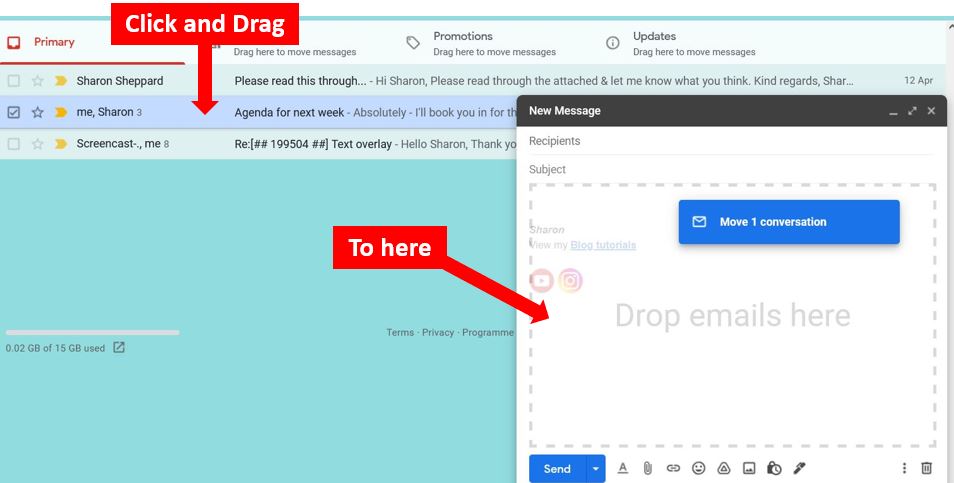
The email saves as a .eml file, as an attachment…
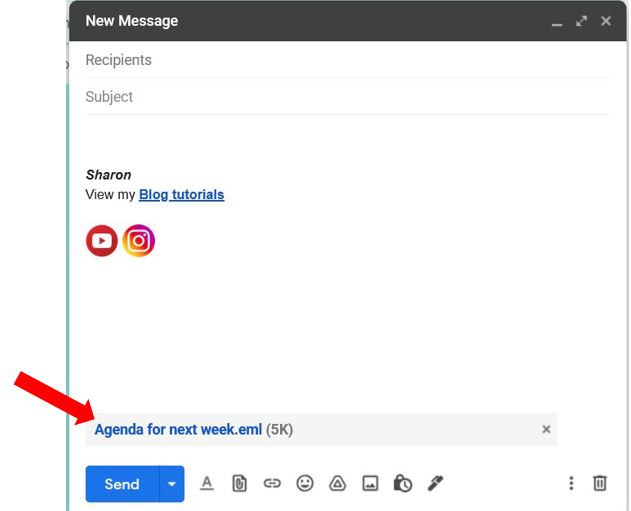
Method 2
The second way is to first select the emails you want to send by ticking the checkbox to the left of each email, then click on the 3 dots at the top of the page and select Forward as attachment…
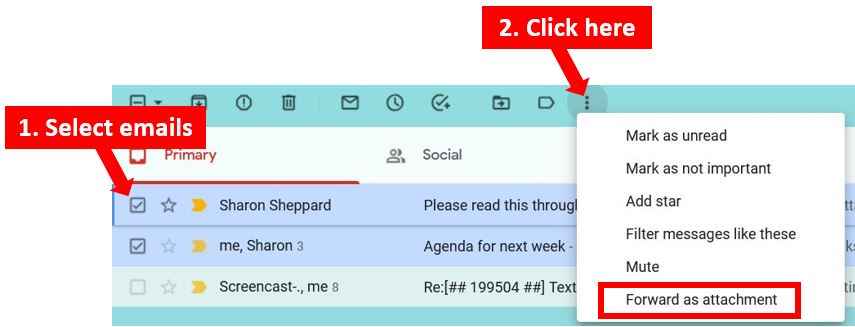
This opens a new draft email for you to start typing and automatically includes the attachments…
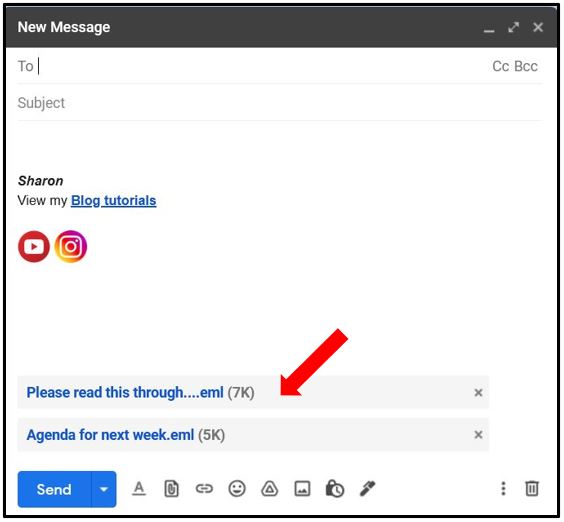
What the recipient sees
The recipient can open the emails directly in Gmail…
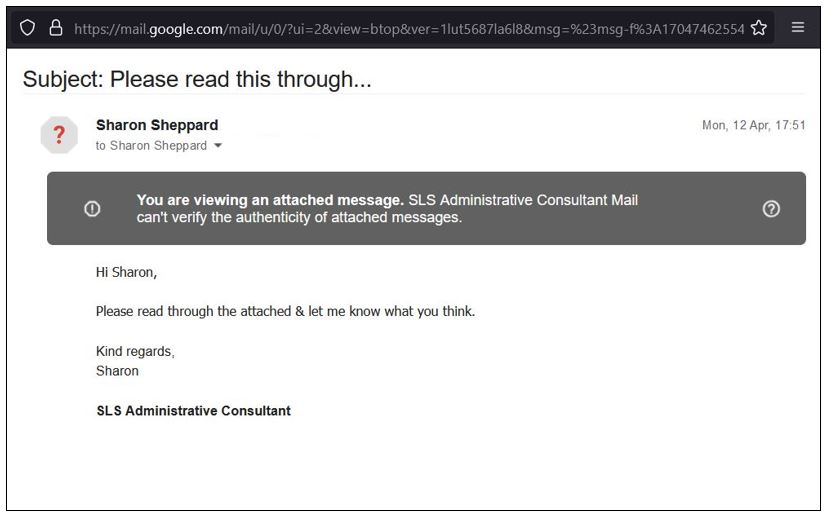
…or they can add it to their Drive…
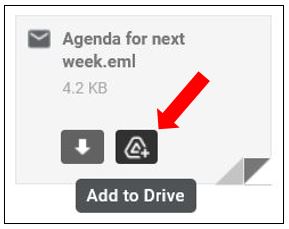
…or they can download the attachments and open them with their default mail program on their PC.
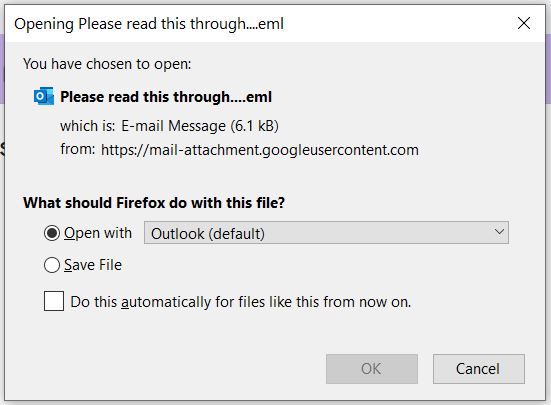
And that’s it! Real easy and quick ways of attaching emails within an email :)
Another Note: at the time of publishing (July 2021), this only works on desktop, it is not yet rolled out to the Gmail app unfortunately!
