There are times when you might want to change the colour of a hyperlink in your Word document – perhaps to match your brand colours or theme – and no matter how many times you highlight the link & choose a different font colour, it just won’t change! I’m going to show you how to do it properly in this step-by-step tutorial – scroll to the end of the post if you want to watch the video :)
How to find hyperlink formatting options
Below is a sample of text that contains a hyperlink. The link is formatted in the default style i.e. blue text with blue underline…

I want to change this to the orange of my branding, so we need to do this in the Styles formatting. First go to the Home tab on the ribbon, and click on the Styles launcher which is the arrow in the bottom right corner of the Styles section…
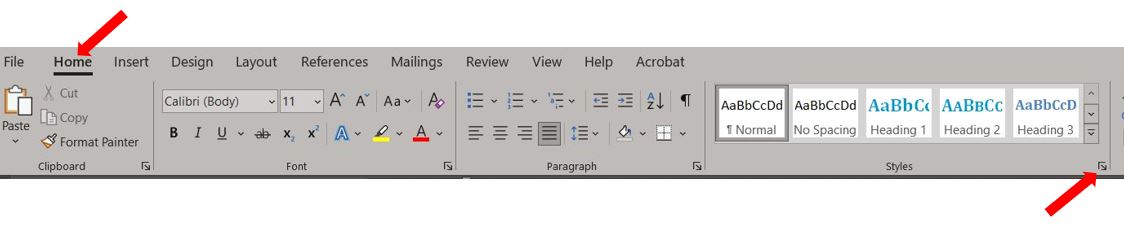
This opens the Styles pane where you can add which styles you want to view. Scroll down to the end of the list and you’ll see the style called Hyperlink. Right click on it (or click on the drop down arrow to the right of it), and it will open up a menu. Click on Modify…
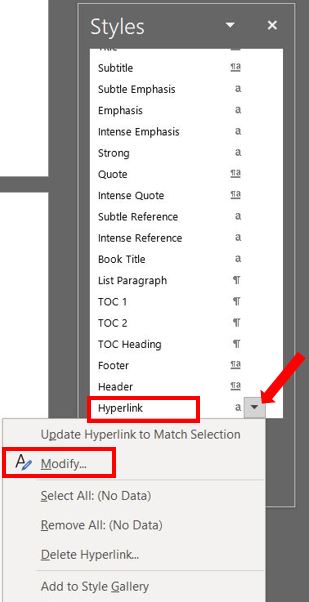
You can now choose the formatting for hyperlink text, e.g. the colour, font, whether you want it in bold, italics, underline etc…
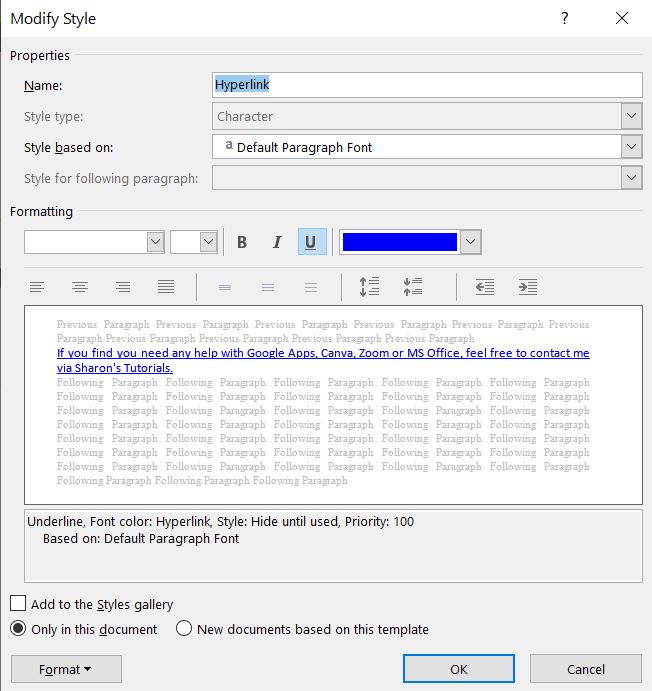
You can also decide whether you want this hyperlink formatting to be just for this document or all new documents based on this template, and you can add it to the Styles gallery by ticking the box if you wish.
How to change text colour once hyperlink is clicked
So now you’ve changed the colour of the hyperlink text, you’ll also notice that it still changes colour after the link has been clicked. To format this, you need to go back into the Styles pane. Go to the Home tab on the ribbon, click the launcher in the bottom right corner of the Styles section, and click on Options at the bottom…
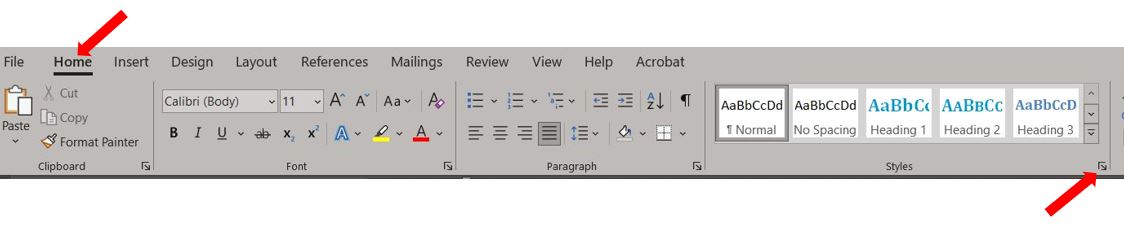
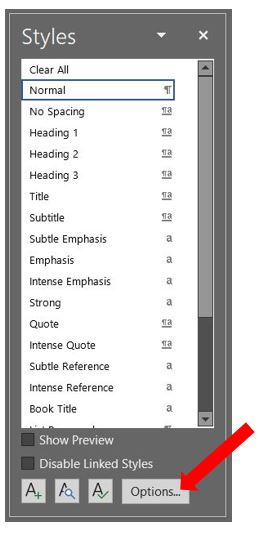
Under the heading Select styles to show, click on the drop down arrow, select All styles and click OK…
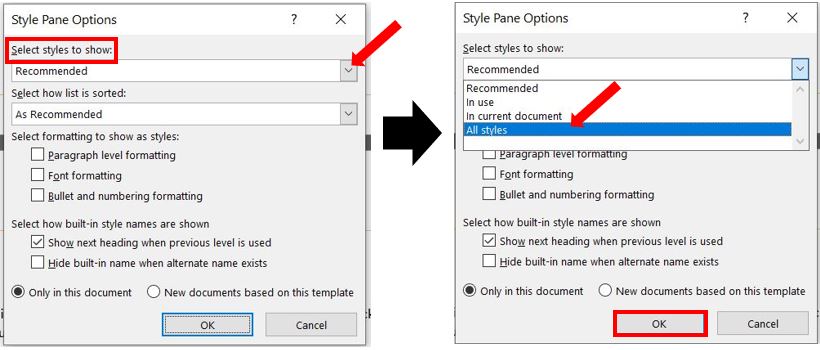
Scroll down the list and right click on FollowedHyperlink (or click the drop down arrow to the right of it), then click on Modify…
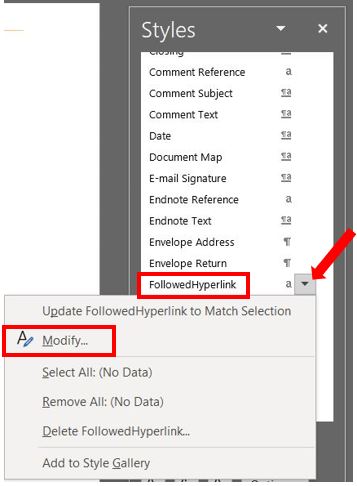
As before, you can now choose the formatting you want the text to have once the hyperlink has been clicked…
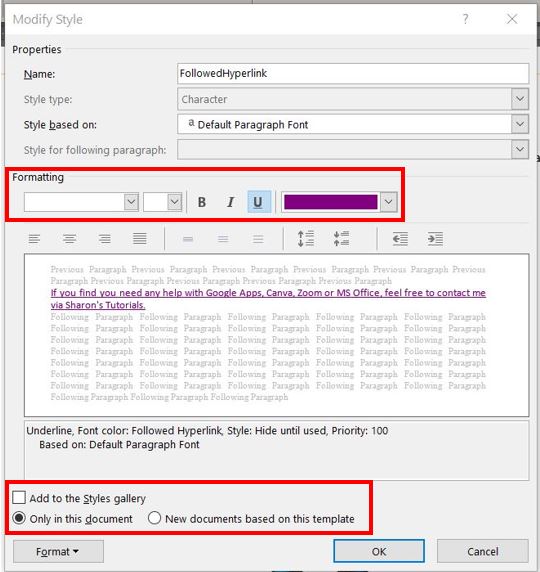
… as well as adding the style to the Styles gallery, and choosing whether you want the new format to apply just to this document or all new documents based on this template.
And that’s it! This used to drive me mad in my Word documents, so I hope you’ve found it helpful :)
