Regardless of whether you use your own designed theme or a pre-set template in PowerPoint, sometimes you might want to change the background of just one particular slide. This step-by-step tutorial shows you how – if you prefer to watch the video tutorial, check it out at the end of this post… happy learning :)
Firstly select the slide you want to change – if you want to change all of them then just select any one and I’ll show you what to do shortly – then right click on your mouse and click on Format Background…
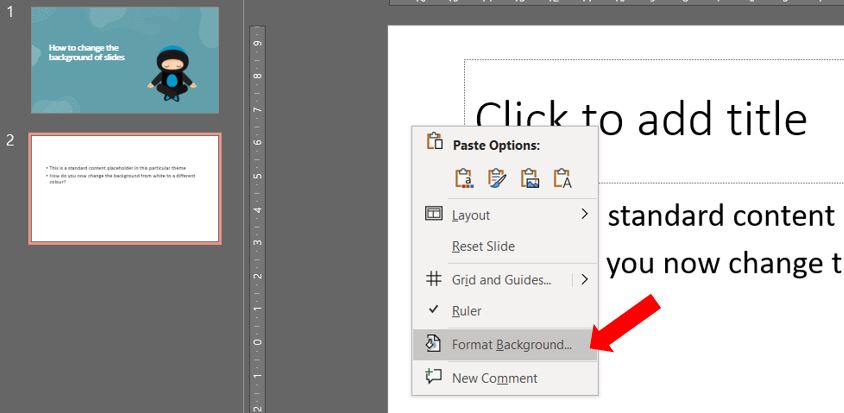
This brings up the Format Background menu where you can format the fill, the effects and the picture of the background. To start make sure you have Fill selected.
Solid fill background
To change the background to a solid block of colour, click on Solid Fill, and choose which colour you prefer…
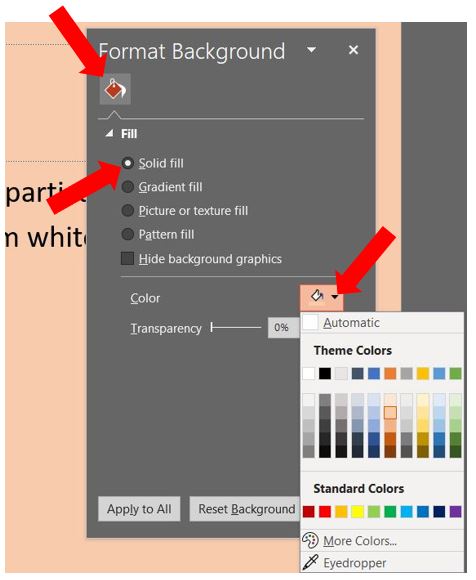
If you want to change the background for all of the slides, then make sure to press the button at the bottom Apply to All :)
Gradient background
If you want the background to be filled with a coloured gradient, then select Gradient fill… you can then choose one from the preset options, or create your own from selecting the Type, Direction and Colour(s) of the gradient…
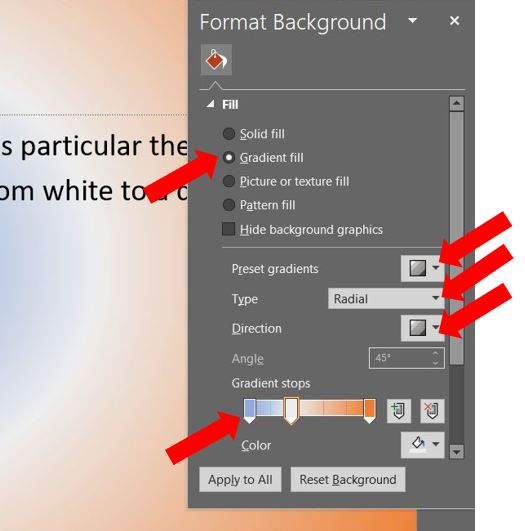
Picture or texture fill background
If you have an image that you want to use as your background, click on Picture or texture fill, then click on Insert and choose an image from your desktop or one of the other options available…
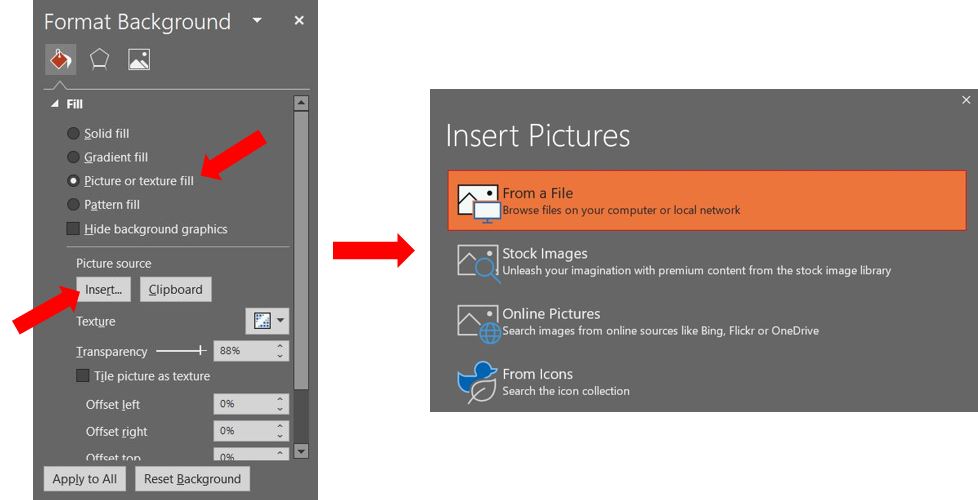
You have the option to set the transparency level and if you prefer your image to be repeated on the slide as a tile then click on Tile picture as texture…
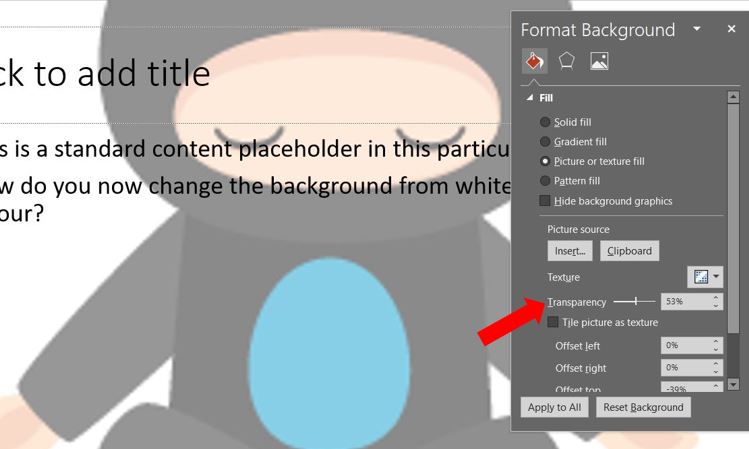
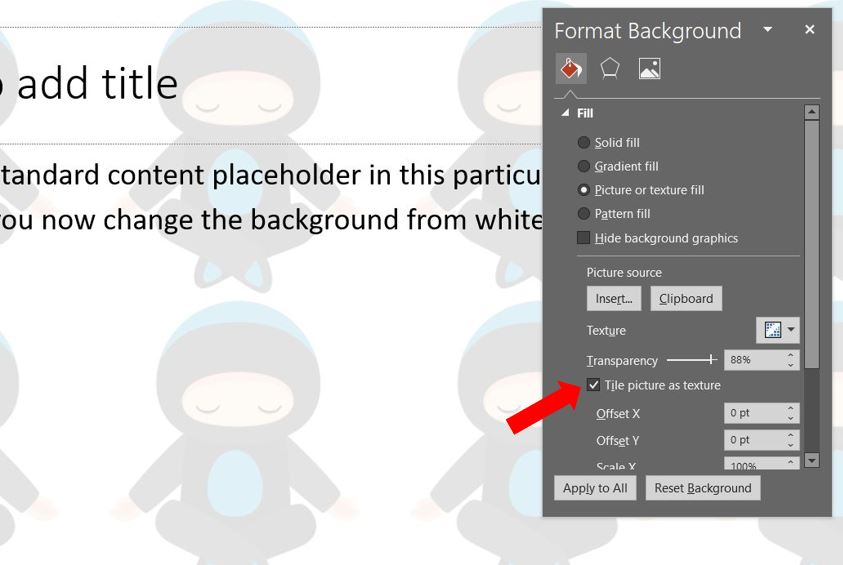
Or if you don’t want to use one of your own images then you can select one of the pre-set textures already in PowerPoint…
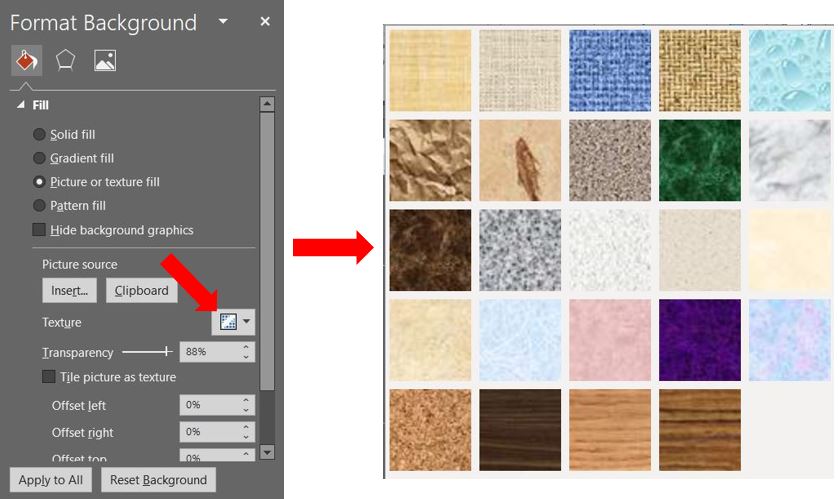
Again you can set the transparency levels to your preference, bear in mind if the texture is dark and “busy” then it might be an idea to set the transparency higher so your text is easier to read…
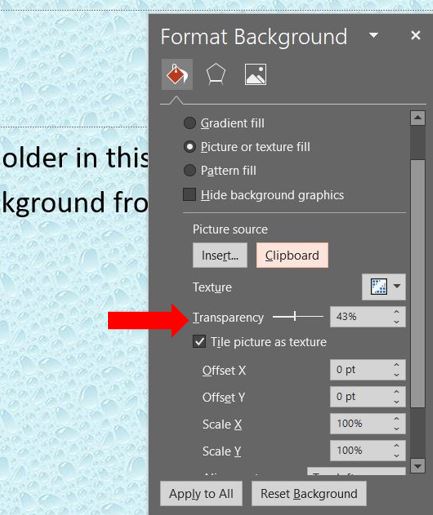
Remember to click Apply to All if you want this background on all of your slides :)
Pattern fill background
If you want to choose from a selection of pre-set patterns, click on Pattern fill. You also have the option to format the colours for both the foreground and background of the pattern…
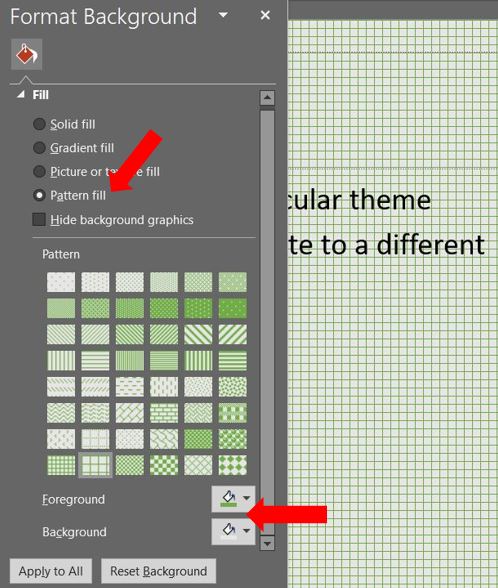
Once you’re happy with the changes and you just want the current slide to change, click the X in the top right corner of the format menu to close it. If you want this new format to be the same across all of your slides, then click Apply to All.
If you decide that you don’t want to keep the changes and you’d rather go back to how it was at the start, click on Reset Background button.
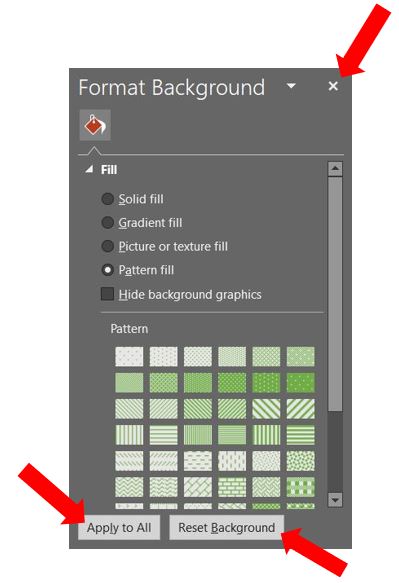
Additional Note: If your slides still have the background colour or image that came with your current theme and you can’t see the changes you’ve made to the background, tick the box Hide background graphics and your changes will now be visible…
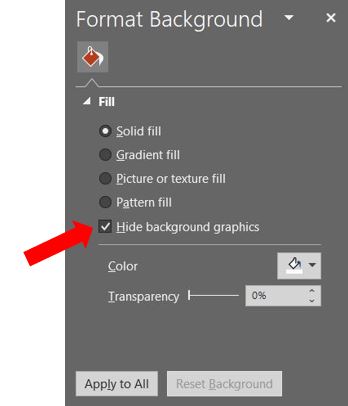
I hope you’ve found this helpful :)
