If the first Zoom meeting you experienced was a video call with friends or family, then you may have given yourself a funny name when you joined the meeting and inadvertently ticked the box marked “Remember my name for future meetings”. Now that you’re using it for business or professional calls, the name “Twinkletoes” may not be suitable when on a call with your boss or potential new client!
In this step-by-step tutorial I show you how to change your name before you join the meeting, as well as during the meeting. I also show you why you might not be able to change your name and what to do about it! I hope you find it helpful. If you prefer to watch the video tutorial, check out my video at the end of the post :)
Before the meeting – as a participant
In order to set your name before you attend the meeting, you’ll need to click on Join a Meeting and enter the ID and password rather than clicking the meeting link that was sent to you via email. If you click straight on the meeting link that was in your email, then you won’t be given the option of typing in your name.
Sign out of any Zoom account that you might logged into and click on Join a Meeting…
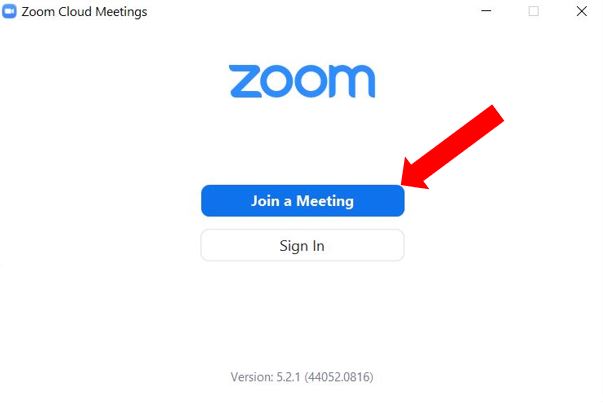
Type in the Meeting ID and the name you want to be displayed during the meeting. You can also tick the box if you want the name to remembered in future meetings. Then click Join…
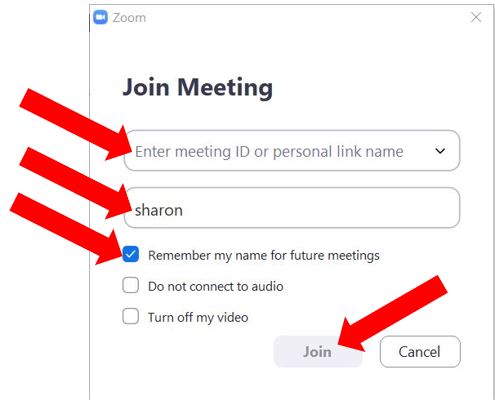
Next, enter the meeting password and click Join Meeting, and you should be in!
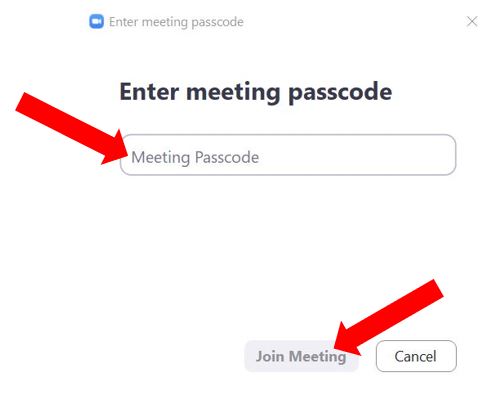
During the meeting – as a participant
If you want to change your name once you’re in the meeting, click on Participants on the Meetings Controls toolbar at the bottom of the screen…

… and the list of participants will appear on the right hand side. Hover over your name, and click on More which appears over on the right, then click Rename…
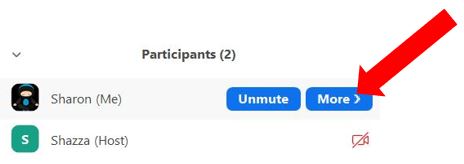
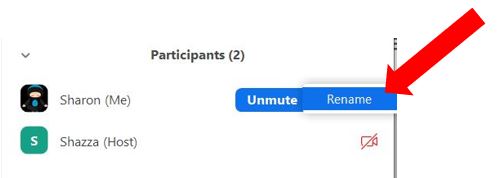
You can then type in a new screen name, and again you can select whether you want it to be remembered for future meetings…
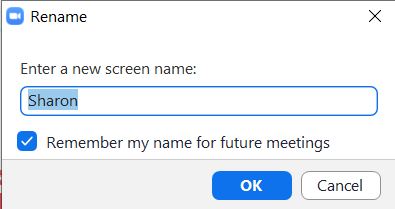
I can’t change my name!
If you don’t see the More button when you hover over your name in the Participants list, it’s likely that the meeting host has not given permission to the participants to rename themselves.
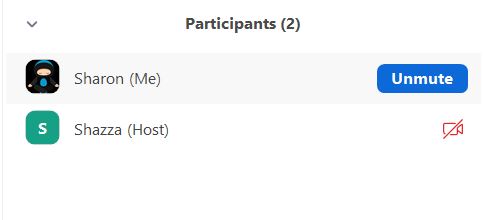
If you wish, you can ask the host to change this during the meeting. They will need to follow the steps below:
The host will first need to click on Participants on the Meetings Control toolbar at the bottom of the screen…

In the participants list on the right hand side the host will need to click on the 3 dots at the bottom of the participants section…
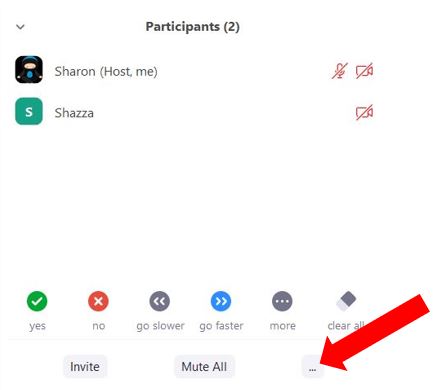
… and make sure the option Allow Participants to Rename Themselves is ticked…
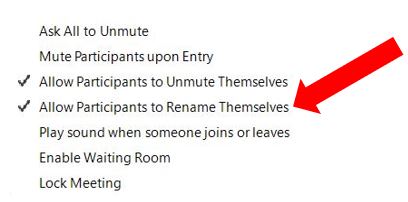
Once they’ve done that, you should now be able to see the More option when you hover over your own name and you should be able to change your name.
Change your name in your account profile
When you sign up up for a Zoom account, by default Zoom will take your first and last name and use it as the display name. If you want to change this later, then you can by editing your profile. First log into your Zoom account and click on Profile over on the left hand side…
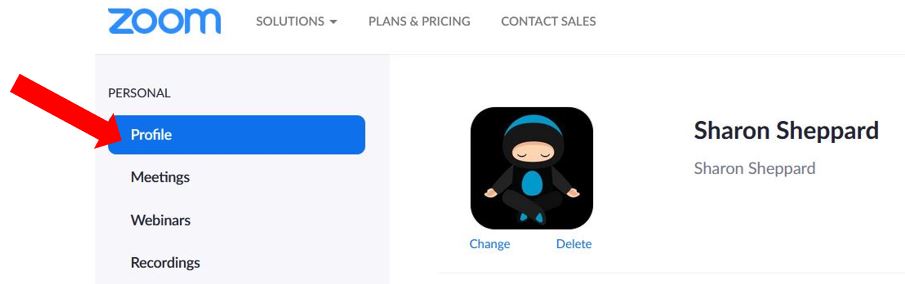
Click on Edit to the right of your name and profile image…

Type in your new display name and click on Save Changes…
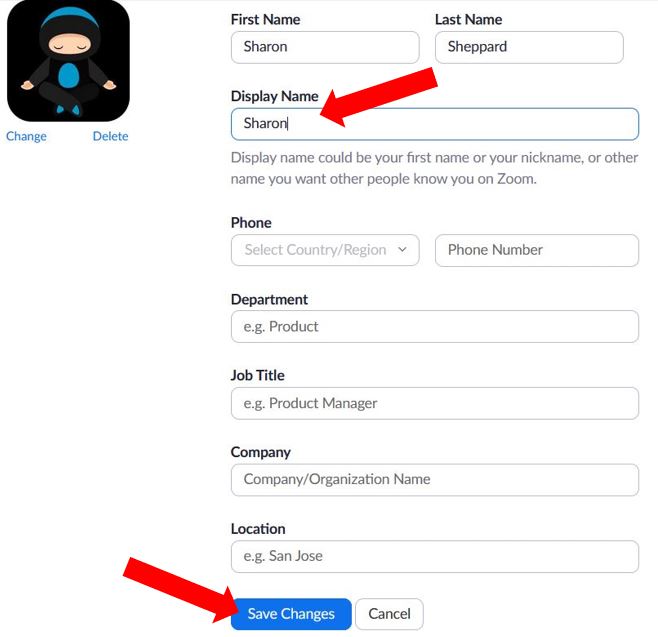
So that’s how to change your name, whether you are a participant or the host of the meeting. I hope you’ve found it useful and if you have any questions, please let me know in the comments :)
