To-do lists – you either love ’em or hate ’em! This step-by-step tutorial will show you where to find a very simple to-do list template in Google Sheets and how to customise it! I hope you find it useful and if you prefer to watch the video, scroll down to the end of this post. :)
Firstly log into your Google Drive and click New, then click on the arrow to the right of Google Sheets and select From a template…
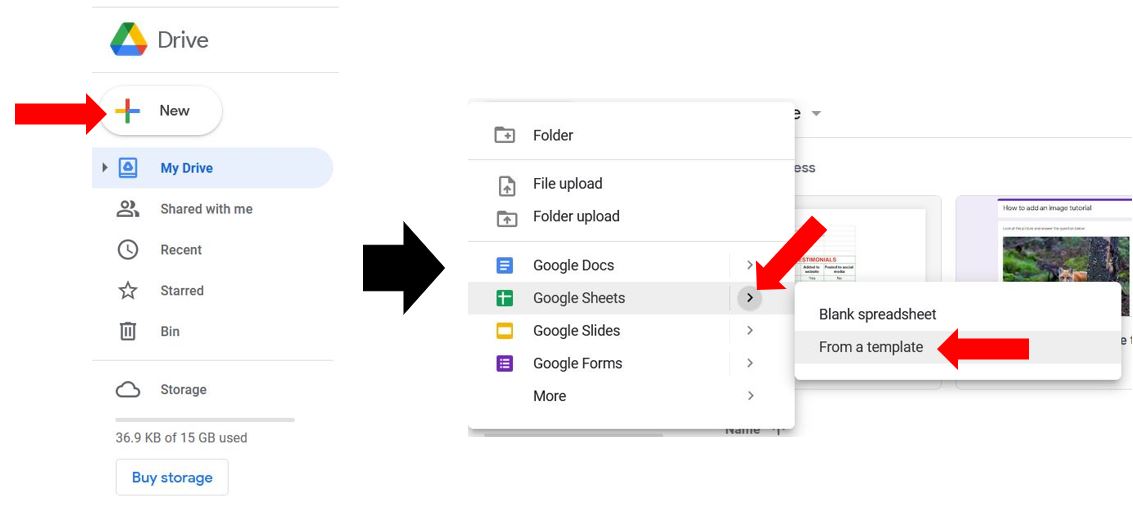
Scroll down to the Personal section and look for a template called To-do list…
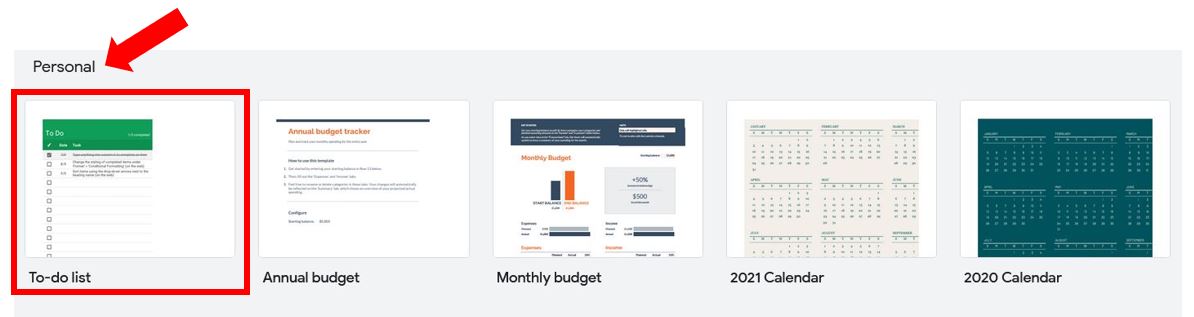
And voila! A simple to-do list ready for you to customise…
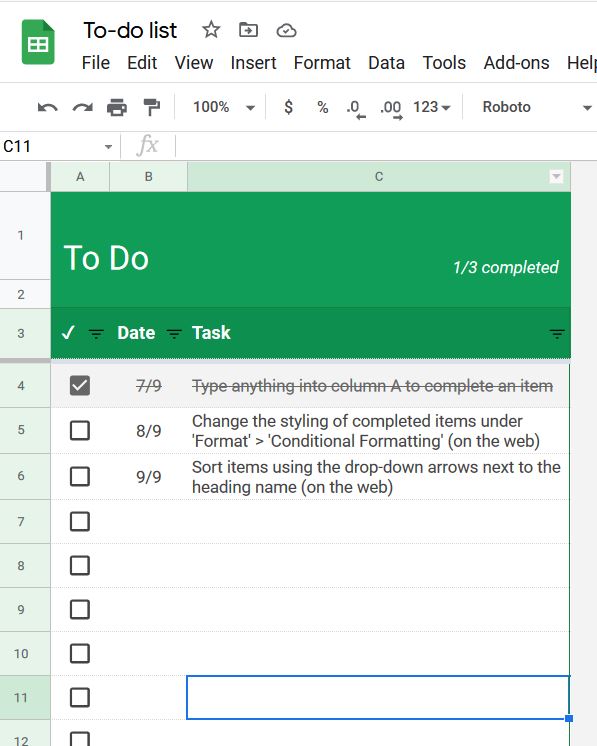
You’ll notice that as you click on a check box, the task will automatically cross out and a grey fill is applied – this is done via conditional formatting. To view the rule for this, click on Format in the toolbar and go to Conditional Formatting near the bottom…
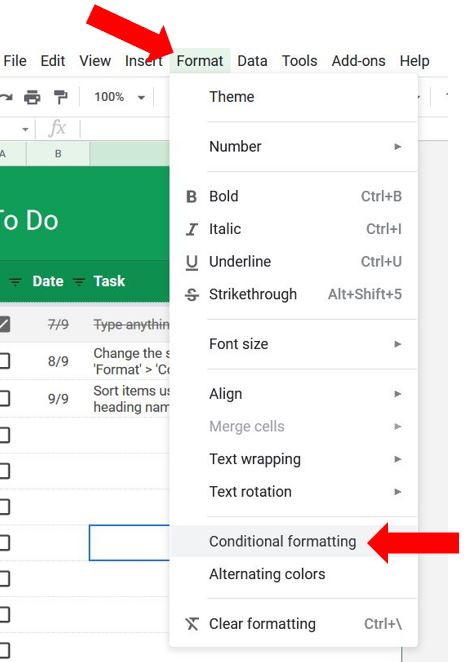
This opens the conditional format rules pane over on the right hand side of the sheet. You can see there is a rule that if the cell A4 is true (i.e. if the box in A4 is ticked), then strikethrough is applied to the text and the cell fill colour is light grey…
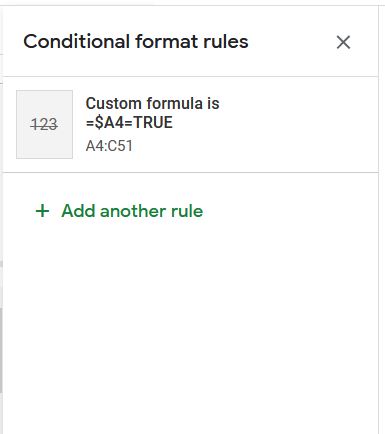
If you want to change this formatting, click on the rule and it will expand. You can change the colour if you wish by clicking on the fill colour icon, you can remove the strikethrough if you want to, you can add bold, italics or underline to the text, and you can change the text colour if you wish – all in the section called Formatting style. Once you’ve finished making changes, click Done…
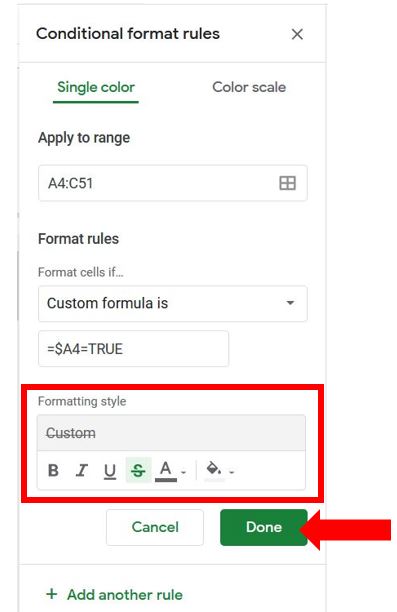
You’ll notice in cell C1 it tells you how many tasks have been completed from the total number of tasks you have in the list. This cell contains a formula, if you don’t want to know how many tasks are completed, you can always just click on that cell and press delete to remove the formula…
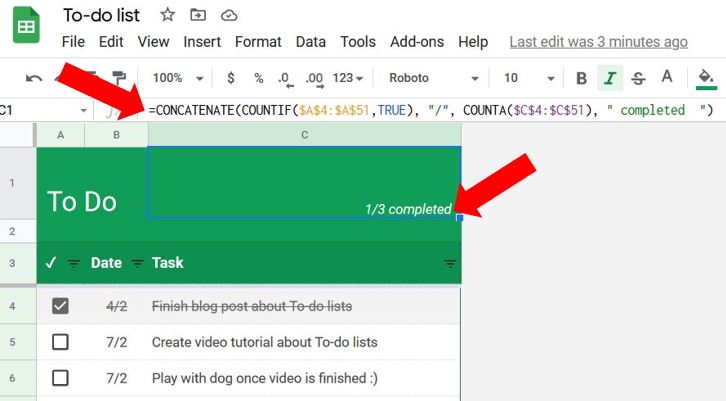
If you want to add extra columns to this list, right click on the column header and choose Insert 1 left or Insert 1 right depending on which side you want the new column inserted…
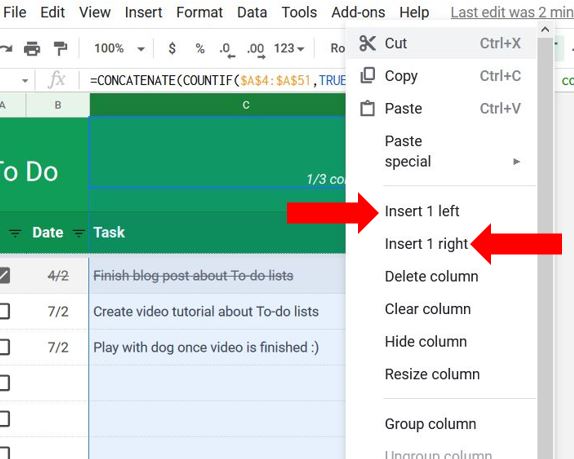
You’ll notice there is a thick grey line between row 3 and 4 over on the left hand side – this is the freeze line so if you scroll down the page, the headings will stay in place. If you want to unfreeze these rows, you can click on the thick grey line and drag it to the top…
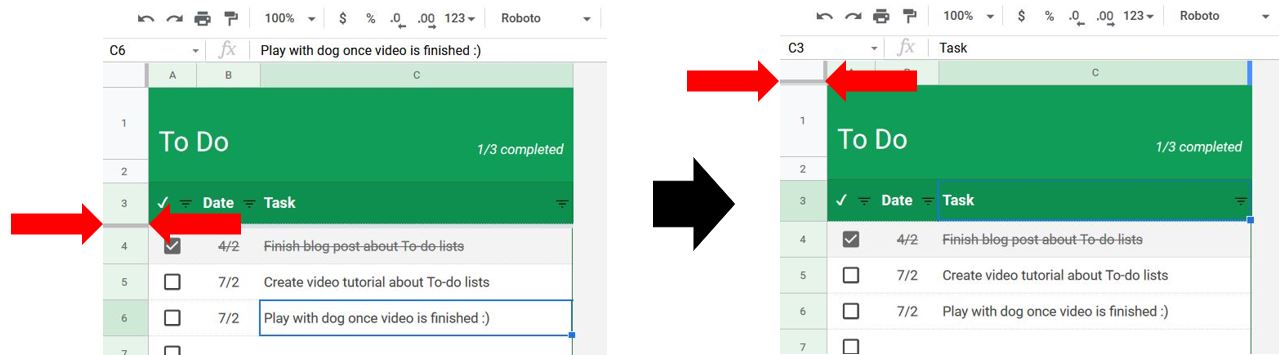
Lastly, if you want to rename the file highlight the To-do list name at the top of the page and type a new name for it. The file is automatically saved in your Google Drive…
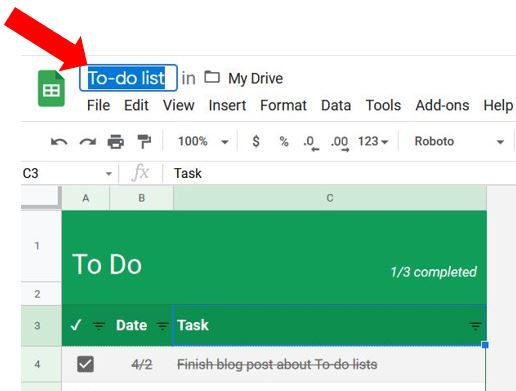
Obviously you can make the to-do list as complicated as you like, with more columns, conditional formatting and formulas.
However, if all you want is a simple to-do list for yourself to keep track of things you need to do, then I really think this quick & easy template is enough! And with it being in Google Drive it means you can easily share it with others if you want to and you can access it from your phone – job done :)
