Templates are really handy to have if you find yourself typing the same kind of emails over and over again! Gmail has made it easy to create a new template that you can use repeatedly so in this step-by-step tutorial I’ll show you how to create a new one, make changes to an existing one, and how to delete it if you no longer need it. If you’re more of a visual learner, then you might prefer to watch my video at the end of this post instead :)
How to enable templates
First you need to make sure that templates are enabled in your Gmail account, to do this click on the cog wheel in the top right corner of the screen, and select See all settings…
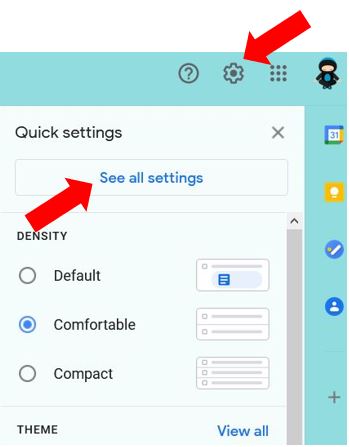
Click on the Advanced tab then scroll down to the Templates section and make sure Enable is selected. Click Save Changes (if any have been made) and you’re now ready to start creating your new template…
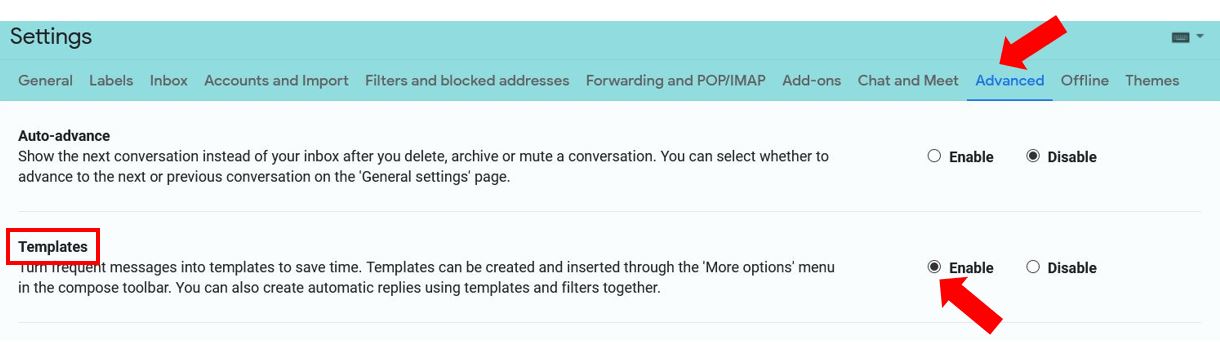
How to create a new template
Firstly compose a new email with the wording you want to use in the template.
Quick note: if you have an email signature set up then you need to delete it from this particular email that you are going to save as a template, otherwise you will end up with 2 signatures!
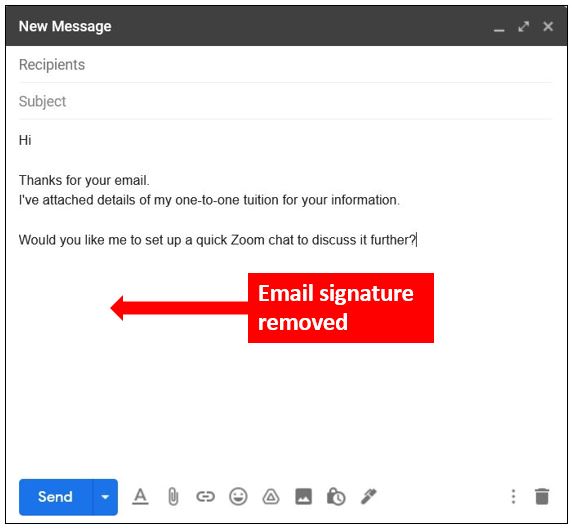
Click on the 3 dots in the bottom right corner of the email and select Templates. This will list any saved templates you’ve already created. You also have the option to save this draft as a template. Click on that, and then Save as new template…
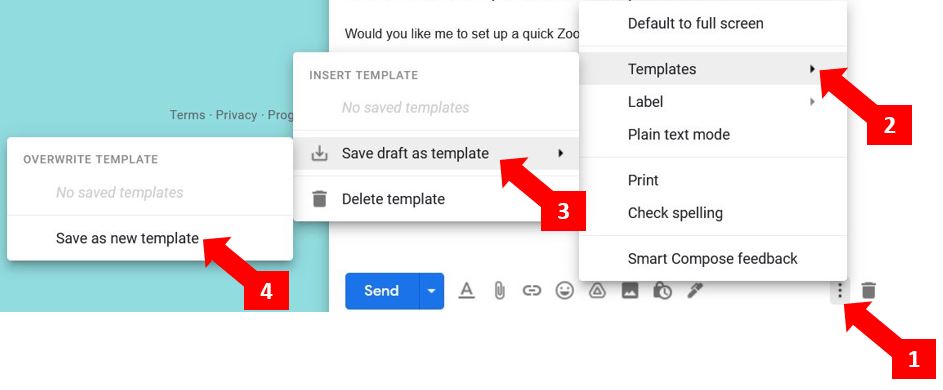
Then give the template a name…
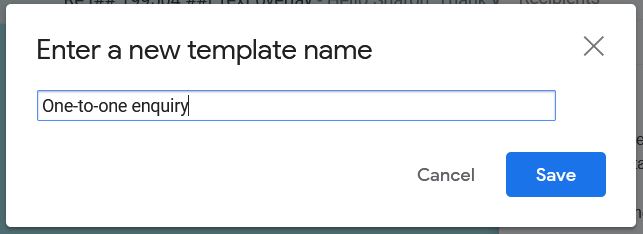
You can now discard the draft email by clicking on the bin (trash can) in the bottom right corner…

NOTE: If you want to attach files with the email template then you have to manually attach those when you compose each email – unfortunately Gmail doesn’t save the attachments in the template itself… yet!
How to insert a template
Click on Compose to open a new blank email, then click on the 3 dots in the bottom right corner. Click Templates, and you’ll now see the option to Insert Template and the new one you created will be listed beneath it. Click on the name of the template you want to insert…
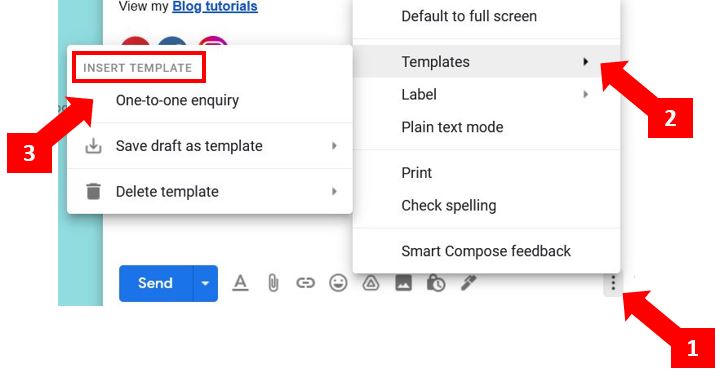
And it will be inserted into the open email. Note that the subject line automatically takes the name of the template, so you might want to overwrite this. You’ll also see that if you have an email signature set up then this automatically appears at the end of the template…
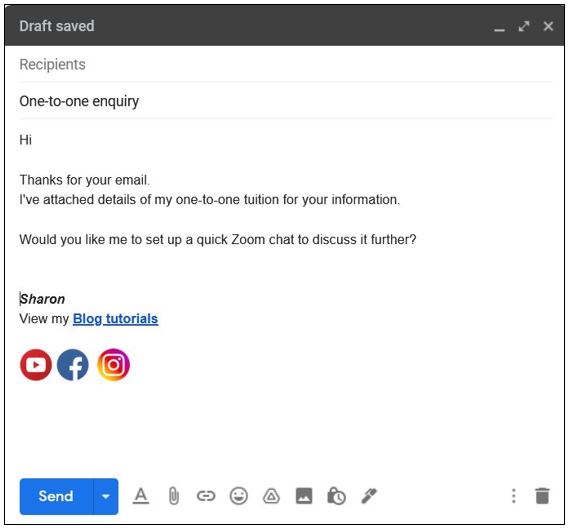
How to overwrite an existing template
Once you’ve inserted the template into the email, if you make any changes to it and decide you want to save that as the template instead, then you can either overwrite the existing template or save it as a new one. To overwrite it, click on the 3 dots in the bottom right corner, click on Templates, then Save draft as template. You can then select either the name of the template you want to overwite, or save as a new template…
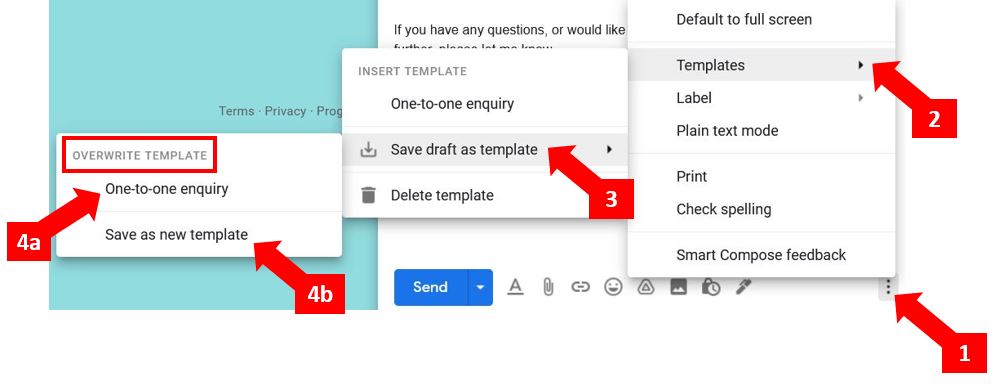
If you choose to overwrite it, you’ll get the following message just to make sure…
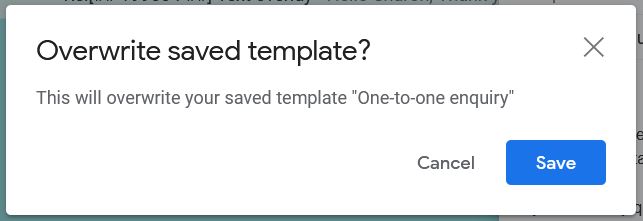
How to delete a template
If you want to remove a template completely from the list, then go to Compose to open a new blank email, click on the 3 dots in the bottom right corner, click on Templates, then Delete template and choose the template you want to remove…
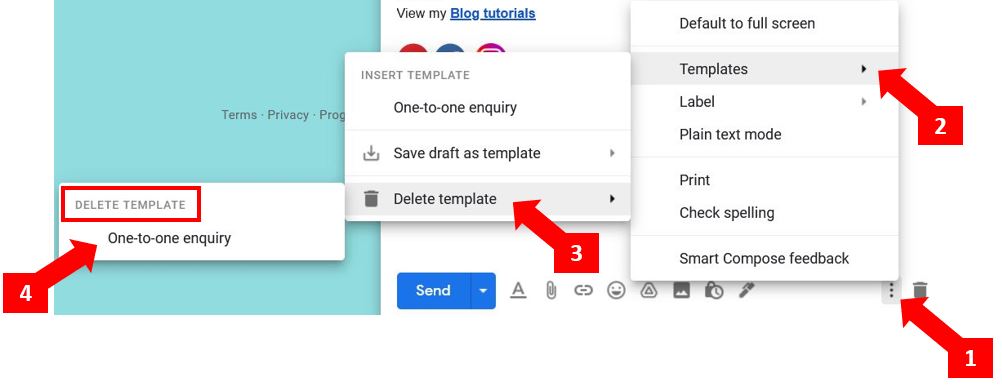
I hope you found this tutorial useful and if you have any questions let me know in the comments :)
