I have my taskbar locked at the bottom of my screen as I find it really handy for accessing applications that I use all the time. However, you may not want to see the taskbar all the time, or you might prefer it to be placed in a different position on your screen. This step-by-step tutorial shows you how to hide it, as well as how to put it in a different location, or if you prefer to watch the video scroll to the end of this page :)
How to access the taskbar settings
There are 2 ways to get to the taskbar settings:
METHOD 1: Right click on the taskbar itself (not on any applications that are saved to it)…

and choose Taskbar settings…
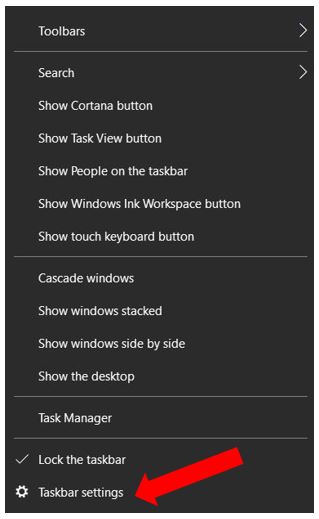
METHOD 2: Right click anywhere on your desktop, select Personalise, then click Taskbar…
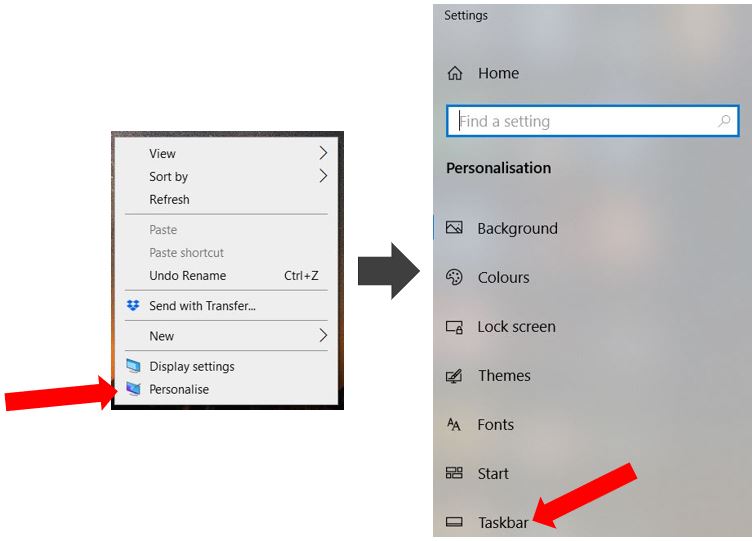
You’ll now be in the Taskbar settings menu.
How to autohide the taskbar
Use the sliders under the headings of Automatically hide the taskbar in desktop mode / tablet mode to switch it on. This means the taskbar will disappear from your screen until either you move over where it is located with your mouse, or you have a notification from one of the applications on the taskbar…
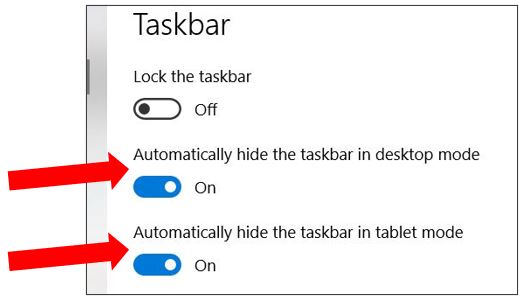
Slide the switch back to Off to have the taskbar permanently showing – and that’s all there is to it :)
How to reposition the taskbar
You can also move the taskbar to another position on your desktop – to either the top, bottom, left or right of your screen. When you are in the Taskbar settings, scroll down to the option Taskbar location on screen and choose your preference from the drop down arrow…
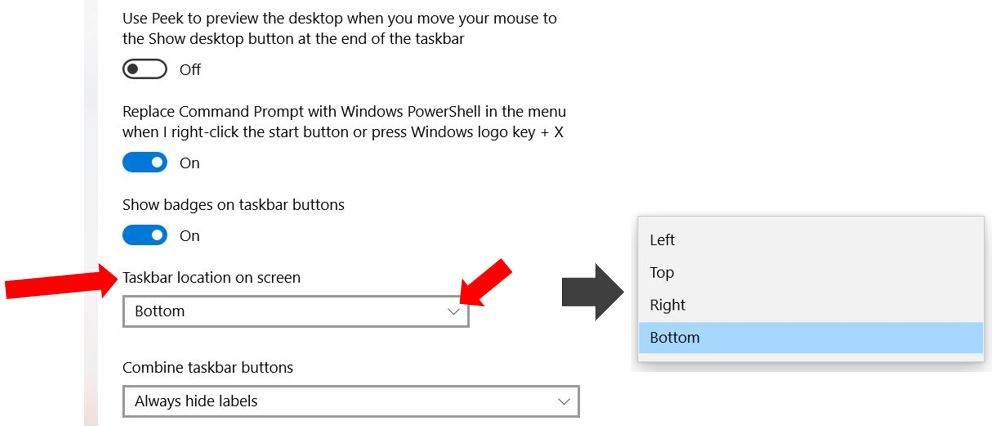
If you decide you prefer it back where it was then just go back into the Taskbar settings and select a new location, and that’s it – simples :)
