There may be times when you want to include bulleted text in an Excel spreadsheet, however unlike Word there is no option on the ribbon to do this. My step by step tutorial below shows you 3 easy ways you can add bullet points into your spreadsheet. I’ve also included my video at the end of this post if you prefer to watch the tutorial. Happy learning :)
1. Keyboard shortcut way
If you want the standard bullet points of a round circle, both filled in and hollow, then using a keyboard shortcut will be the easiest & quickest way. The numbers in the following shortcuts MUST be entered using the numerical keypad on your laptop (if you have one)…
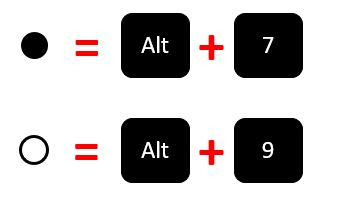
2. Ribbon way
If you want fancier bullet points, or don’t have the numerical keypad to do keyboard shortcuts above, then another way is to use symbols. To do this firstly position the cursor in the cell where you want the bullet to go, and click on the Insert tab on the ribbon. Go over to the far right side and click on Symbols…

This opens the Symbols menu, click on the drop down arrow next to Font and choose one of the fonts which has a range of different symbols – Webdings or Wingdings are generally the best ones for this – choose a symbol you like, click Insert then click Close…
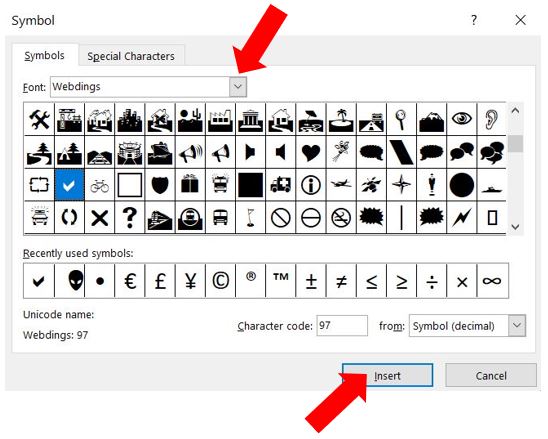
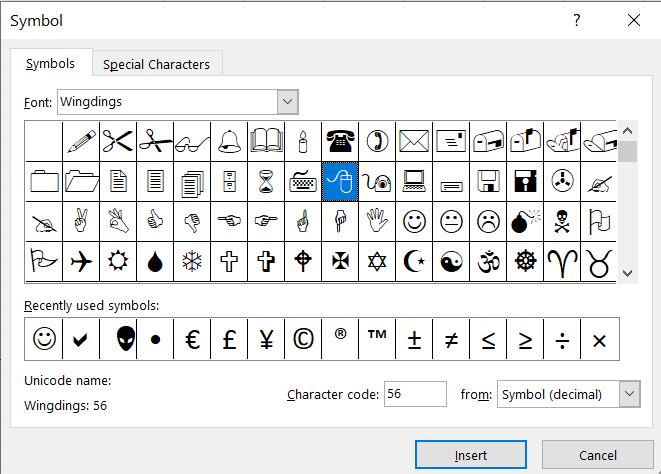
This will insert the chosen symbol into the cell you placed your cursor into. You can either type your first bullet point text now, in the same cell as the symbol OR press return and type the bullet point text in the cell next to the symbol, it’s up to you which you prefer…

If you want the bulleted list to be all in one cell then you will need to press Alt+Enter at the end of each line of text to move onto the next line. You then repeat the steps above (either insert symbol or keyboard shortcut) to insert the same bullet point before typing out the text…
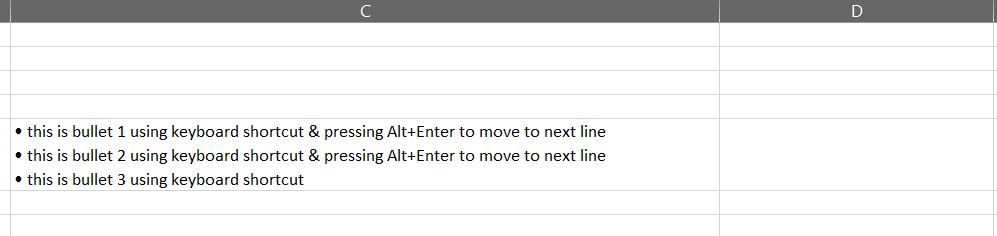
Once you’ve decided where you want the bullets to go, you can move on to formatting them if you wish. You can choose a different colour, increase the font size etc., however if you do this where the text is in the same cell as the symbol just remember to highlight the symbol first before formatting it otherwise the text itself will also change…
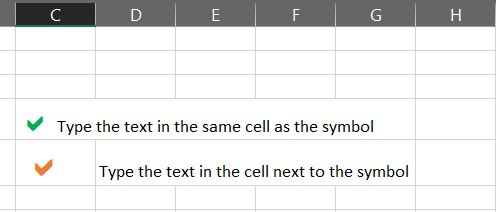
3. Word way
Another way of inserting bullet points into your spreadsheet is if you have them listed in a Word document, you can just copy & paste them into Excel. Highlight the bulleted list in Word & press Ctrl+C to copy, go into Excel and click the cell where you want the first bullet point to appear and press Ctrl+V to paste…
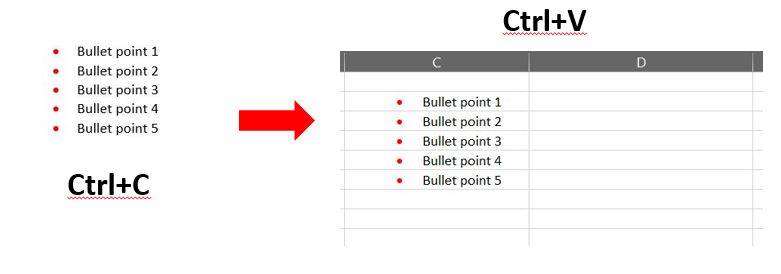
This will paste one bullet per row. If you want all the bullet points in the same cell then press F2 before pasting them and they will all appear in one cell…
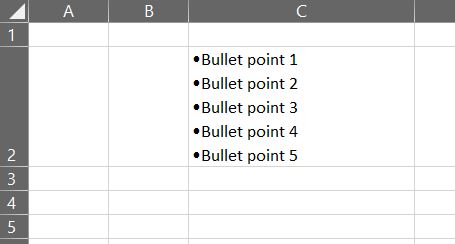
You can then go into the cell and add any additional spacing needed. You can also format the bullet (colour, size etc) by clicking into the cell, highlighting the bullet and choosing font colour, size, bolding etc from the Home tab on the ribbon…

So there you have 3 quick & easy ways to add bullet points to your Excel spreadsheet… I hope you found them useful :)
