For anyone who is new to using Google Sheets, it can be a bit of a learning curve if you’re used to using Excel. In this tutorial I’ll show you the basics you need to know for managing the sheets within your spreadsheet, and hopefully saving you a bit of time. Scroll down to the end of the post if you prefer to watch the video tutorial instead :)
1. Add a new sheet
There are a few different ways to add a new sheet:
- Use the Keyboard Shortcut: Shift+F11
- Click Insert on the menu and select New Sheet…
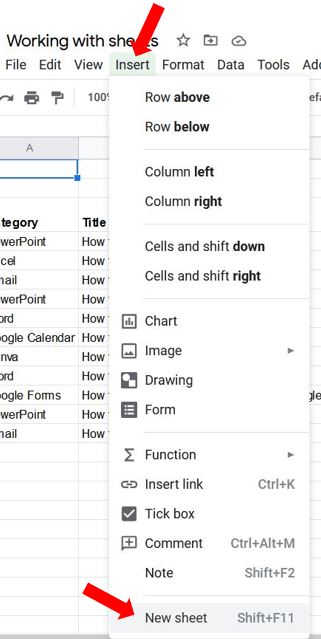
- Click on the Plus symbol in the bottom left corner of the screen…
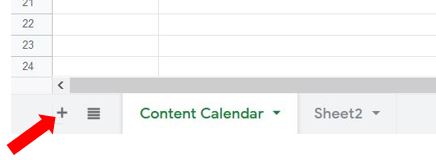
2. Rename a sheet
Once you’ve added a new sheet you’ll want to rename it, to do this just either double click on the sheet tab name, type in the new name and press enter; or click on the arrow in the sheet tab and select Rename from the menu…
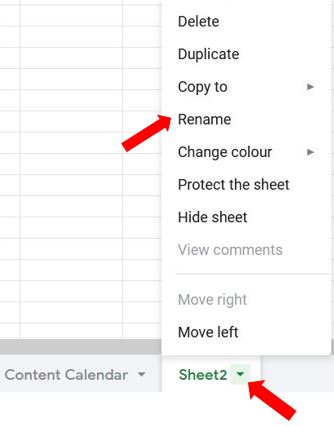
3. Duplicate a sheet
To make an exact copy of a sheet, click on the arrow in the sheet tab of the sheet you want to duplicate, and select Duplicate from the menu…
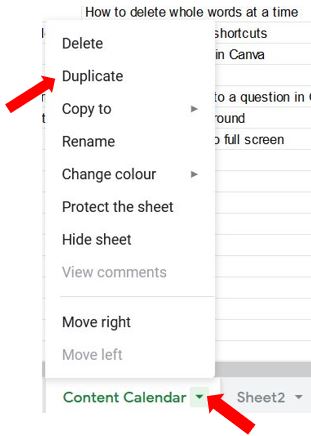
This will automatically call the sheet “Copy of…”, you can rename it as per Point 2 above.
4. Move a sheet
To move a sheet to another position, you can either click on the sheet tab and drag it to where you want it to be, or click on the arrow in the sheet tab of the sheet you want to move and select Move right or Move left from the menu, depending where you want it to be moved to…
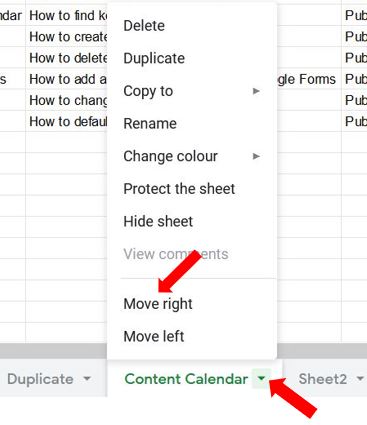
5. Copy sheet to another spreadsheet
To do this, click on the arrow in the sheet tab of the sheet you want to copy, click on Copy to, then select either:
- New spreadsheet…
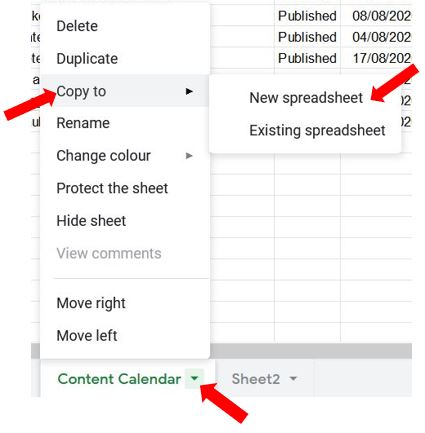
You will get the following notification with a link to open the new spreadsheet. If you click OK, you’ll remain on the current spreadsheet and the new spreadsheet will be saved in your Google Drive as Untitled Spreadsheet…
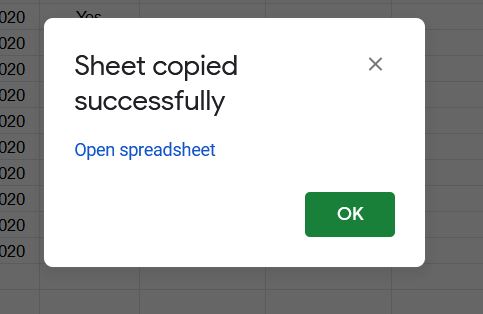
If you click Open spreadsheet, you’ll be taken to the new spreadsheet and you’ll see it’s called Untitled spreadsheet so you’ll need to give it a new name…
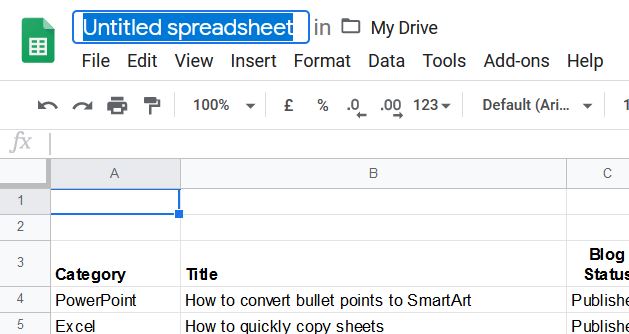
- The second option for copying a sheet is Copy to an Existing spreadsheet…
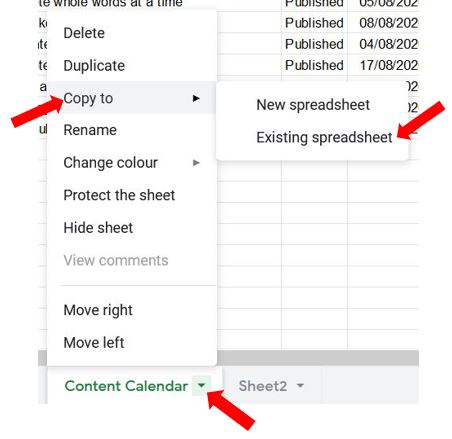
You then need to choose which spreadsheet to copy it to, from sheets currently in your Drive, sheets which are shared with you, or you can paste a web address of the location of a spreadsheet…
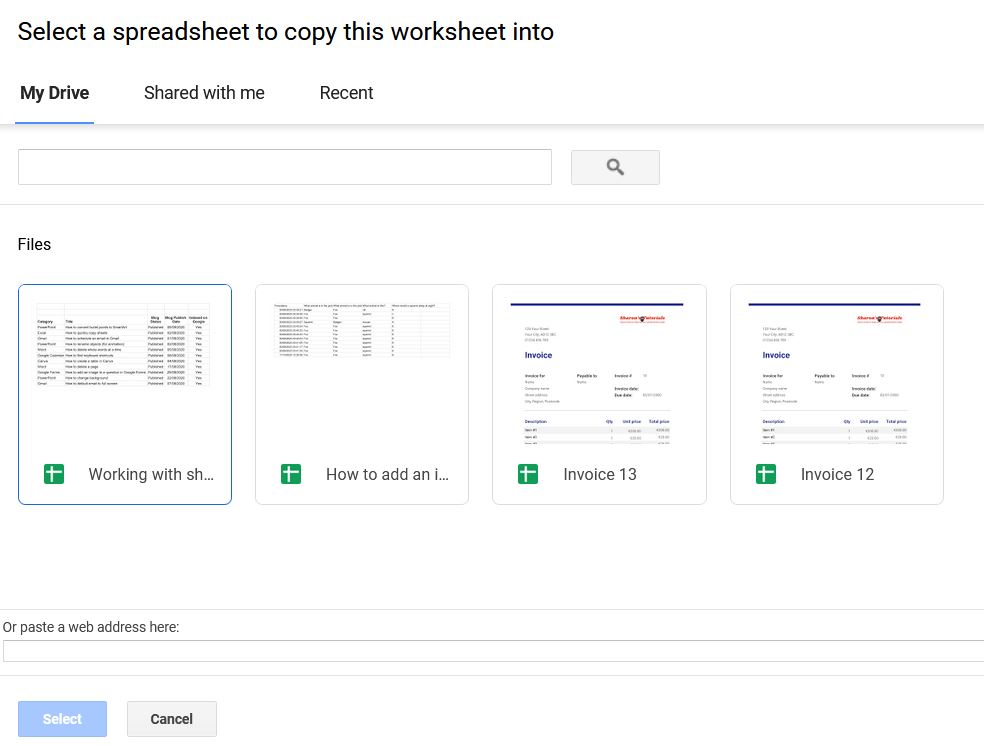
Then you’ll get the same notification as above where you can either open the spreadsheet or click OK to stay in the current spreadsheet.
6. Hide a sheet
To hide a sheet, click on the arrow in the sheet tab of the sheet you want to hide and select Hide sheet from the menu…
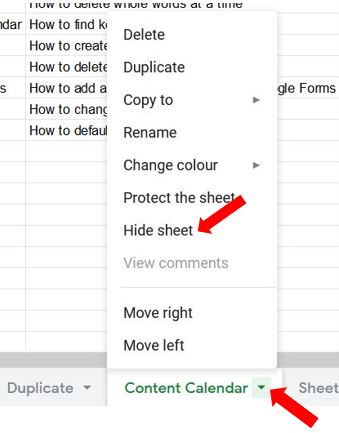
To unhide the sheet, click on View in the menu, select Hidden sheets and click on the name of the sheet you want to unhide…
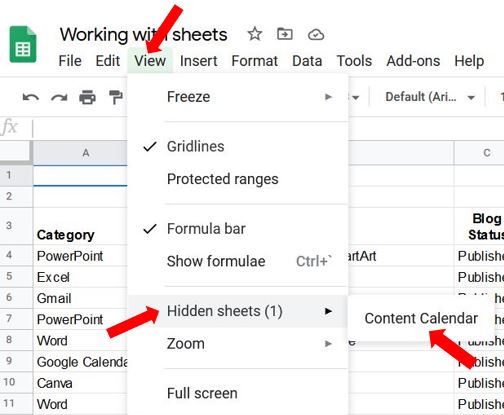
7. Delete a sheet
To remove a sheet, click on the arrow in the sheet tab of the sheet you want to get rid of and select Delete from the menu…
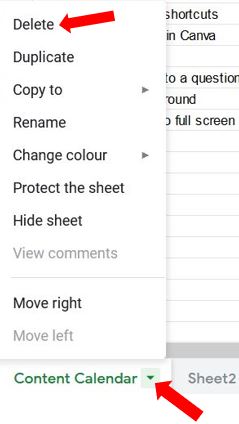
Then click OK on the notification pop up to delete it, or cancel if you’ve changed your mind.
8. Navigate between sheets
- To move to the next sheet (to the right) press keyboard shortcut Alt+↓ (down arrow cursor key)
- To move to the previous sheet (to the left) press keyboard shortcut Alt+↑ (up arrow cursor key)
- If you have a lot of sheets and you want to view all of them, click on the All sheets button in the bottom left corner of the screen then choose which sheet to go to…
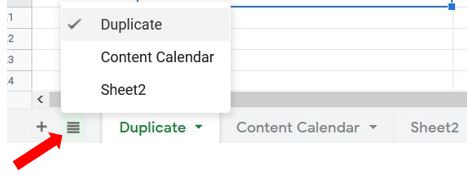
So there you have a brief overview of how to manage your sheets in Google Sheets. I hope you found it helpful :)
