Page breaks in Word are great for making sure the content in a document flows smoothly from one page to the next, allowing you to control the layout of your content so it looks good. You may decide that there are some manual page breaks included where you don’t want them to be and you want to remove them – this step-by-step tutorial shows you how. If you prefer to watch the video tutorial instead, scroll down to the end of this post :)
1. Remove page breaks manually
In the Home tab on the ribbon, click on the Show/Hide button to make all the paragraph and formatting marks visible on the page…
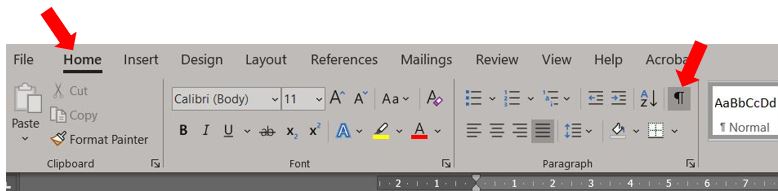
Scroll through the document to find your page breaks, and double click on Page Break then press delete…
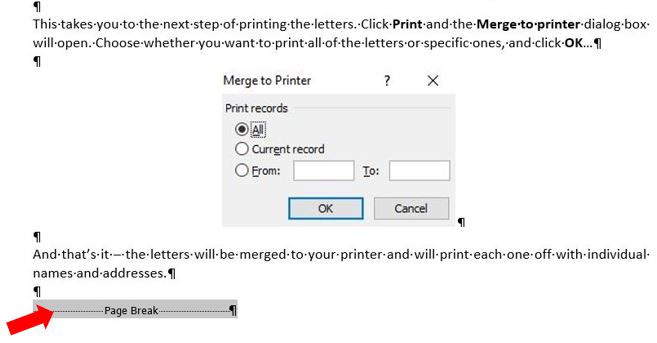
You can also place your cursor at the start of the page break marker and press delete, or at the end of the page break marker and press backspace. Once you’re finished, go back to the Home tab on the ribbon and click again on the Show/Hide button to hide all the paragraph formatting marks.
2. Remove page breaks using Find + Replace
If you don’t want to scroll through the whole document to find your page breaks, then a quicker way is to use the Find and Replace feature. You can find this in the Editing group in the Home tab on the ribbon…

Or use the keyboard shortcut: Ctrl+H to open the find and replace options.
In the Replace tab, click into the Find what: box and click the More>> button to show further options…
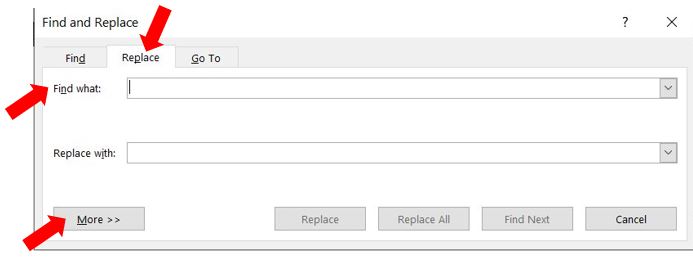
Then click Special and select Manual Page Break…
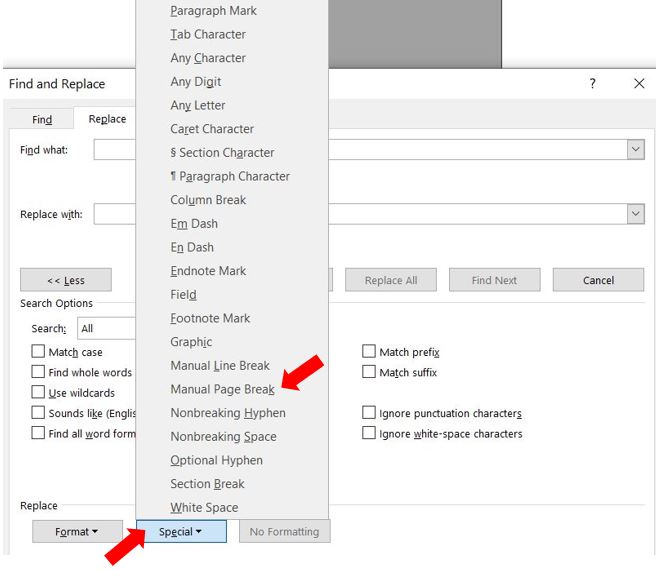
Leave the Replace with box blank – this will replace the page breaks with a blank space. Click on one of the following buttons to complete the task:
- Replace: To remove each page break one at a time
- Replace All: To remove all page breaks in one go
- Find Next: To go through the document finding each page break then choosing whether or not to replace it.
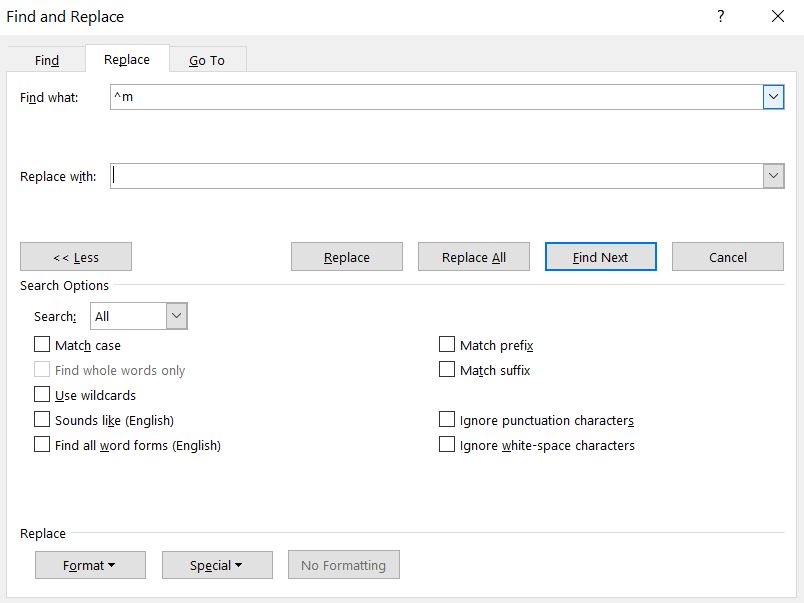
Page break won’t delete?
If you’ve tried the above methods and the page break just won’t delete, it may be that the Track Changes is turned on. To see if this is the case, go to the Review tab on the ribbon and see if the Track Changes button is highlighted, as in the image below…

To turn it off just click on it, then go back to the page break you want to remove and you should now be able to delete it. I hope you’ve found this helpful :)
