If you’re a Windows user, then you have access to a really useful free tool which zooms in to wherever your mouse is positioned on the screen. It’s called Magnifier and it’s designed to help visually impaired people.
It’s also handy if you come across small print or any text that’s too small to see on the screen.
One way I use it is when I’m showing someone how to do something on a Zoom call and I’ve shared my screen so they can see what I’m doing, I use Magnifier so they can focus on a specific area of the screen.
I’ve added the video at the end of this post if you prefer to watch the tutorial instead :)
How to access the Magnifier
To access the Magnifier, place your cursor in the area that you want to magnify, then press the Windows key and plus symbol (+) at the same time…
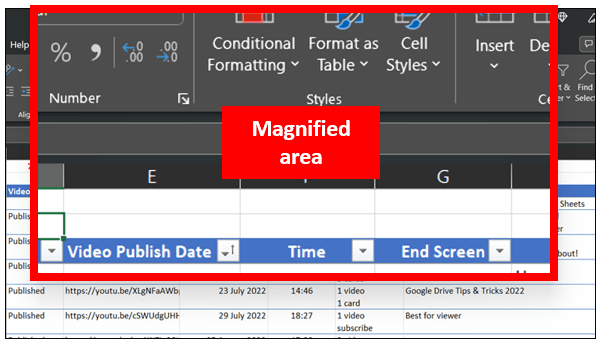
This now follows wherever you point your mouse, and to come out of it press the Windows key & Escape key together. Two very easy keyboard shortcuts to remember allowing you to zoom in whenever you want to.
How to customise the Magnifier
To customise the magnifier, go into your Windows settings and if you use Windows 11, look for Accessibility down the left hand side (if you use Windows 10 then I think it’s called ease of Access), and find the section called Magnifier…
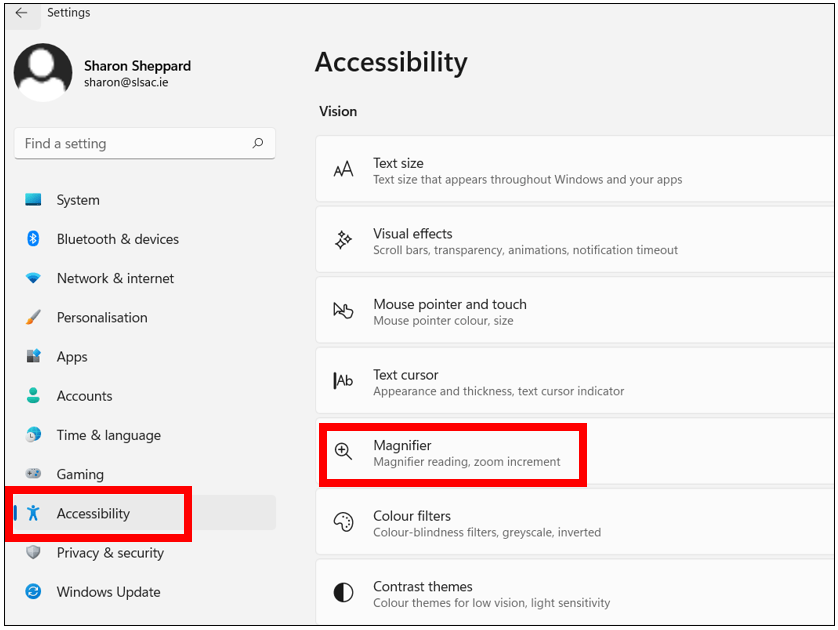
Here you can change the level of zoom – I have mine set to 200% which I think works well for people to see what I’m showing them.
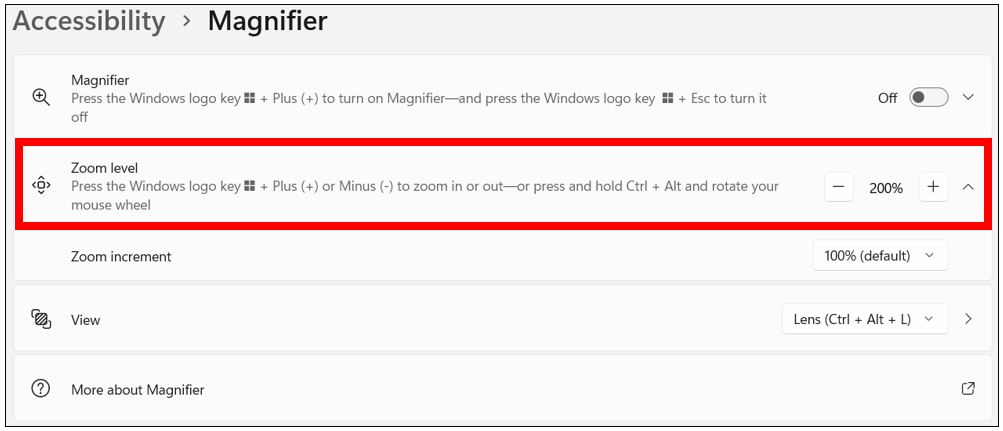
You can also change the view format by clicking on View…
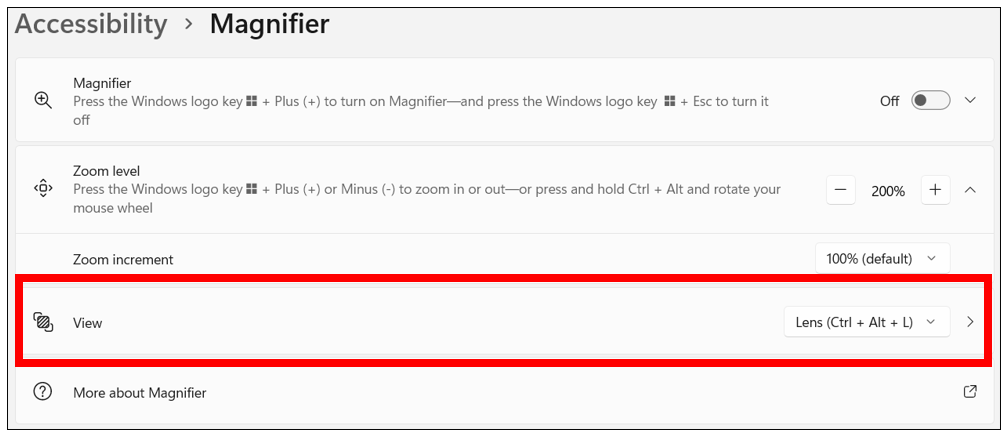
This opens up different options for you to choose from – you can have Lens which is what I have it set to, and use the sliders to set the size you want – so I have mine set to 50 on each side.
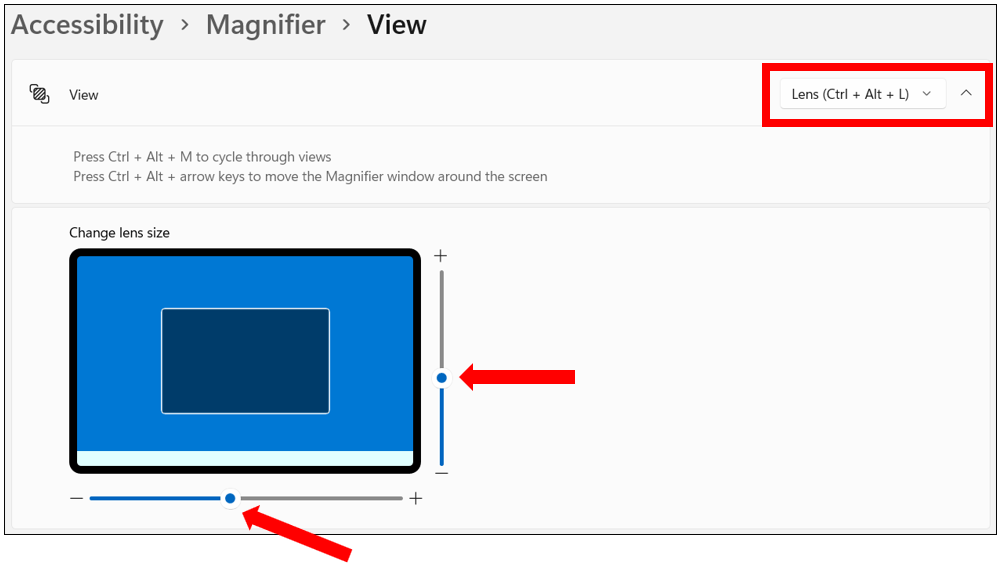
If you don’t want to use the Lens view, then click on the drop down arrow to the right of where it says Lens and you can select Docked which opens the magnifier at the top of the screen and you can choose whether you want it to follow your mouse, text or everything.
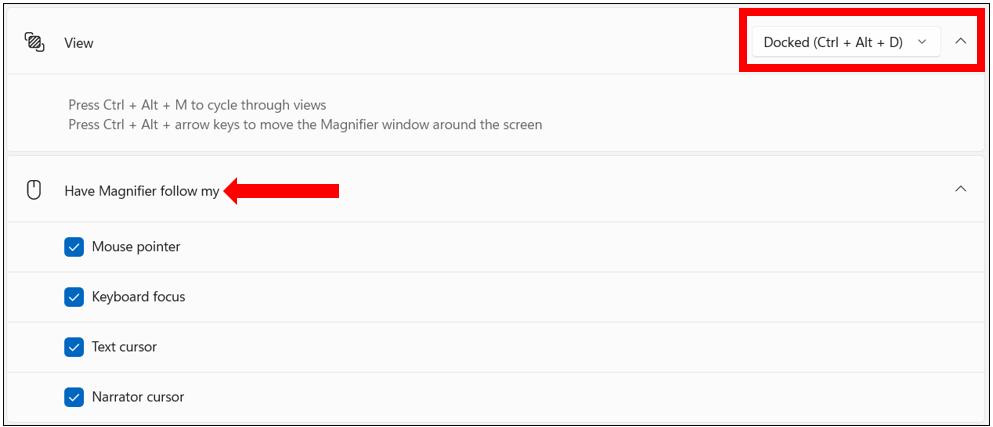
Or you can choose full screen view which magnifies the whole screen, focusing on where your mouse or text cursor is which is really handy if you want to focus on what you’re typing out.
With this option you can also choose to keep the mouse pointer and the text cursor either within the edges of the screen or centred on the screen – whichever you prefer.
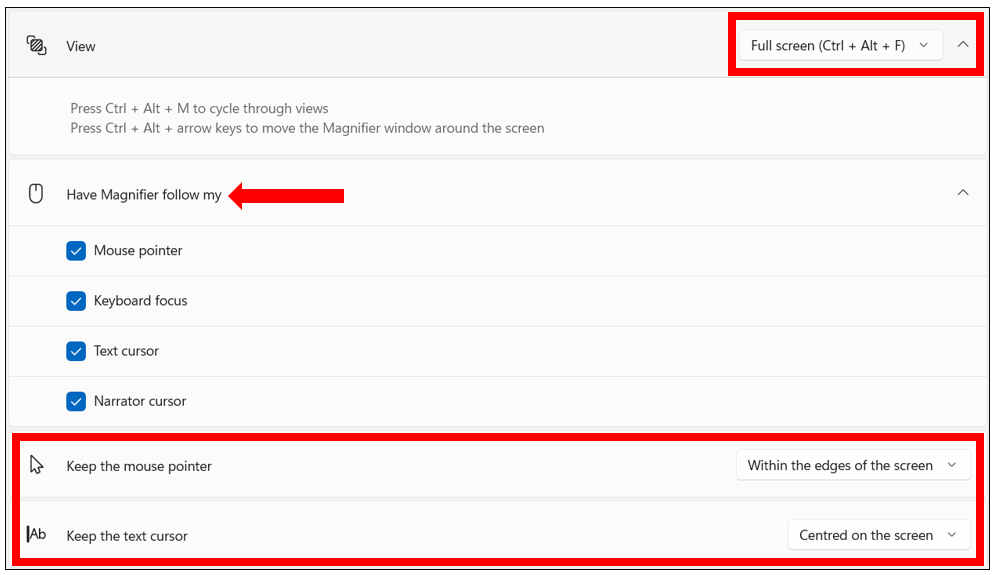
Once you’re done, come out of your settings and carry on as normal. The keyboard shortcuts are there to use whenever you want, no matter which application you’re using.
Reminder of the keyboard shortcuts:
Windows + + to access the magnifier
Windows + Escape to come out of it
I think it’s a really useful feature and I hope you do too :)
