Microsoft Word can be really temperamental sometimes and you might accidentally click or press something that you either didn’t mean to or you didn’t know that you had. It’s happened to me plenty of times and one of the most common (& annoying) things I find is when all my footers, headers and the space between the pages just disappear!
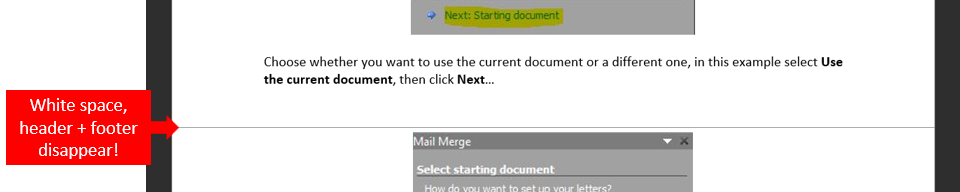
If this happens to you, read on for 2 ways to get the white space back whilst in print layout view :)
Quick shortcut
If the white space suddenly vanishes, the chances are you’ve probably (accidentally) double clicked the mouse when it was positioned in between two pages. That’s a shortcut for hiding the white space. Hover the mouse between 2 pages, you’ll see that the cursor changes to a kind of double arrow pointer and a message will appear saying to hide or show the white space…
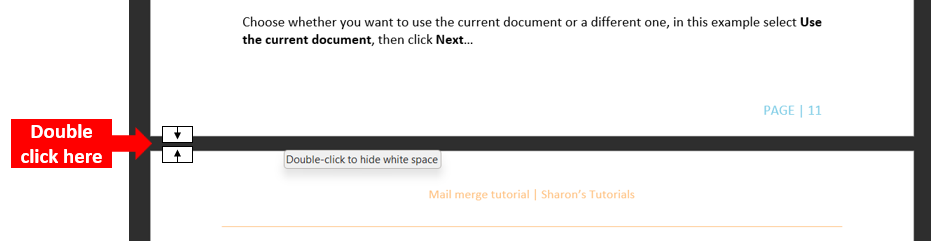
Options
Another way of showing or hiding the white space is to navigate to the Word Options dialog box – depending on which version of Word you’re using, this could either be reached by clicking File on the ribbon, or clicking the MS Office logo button in the top left corner… then click Options (or customisation)…
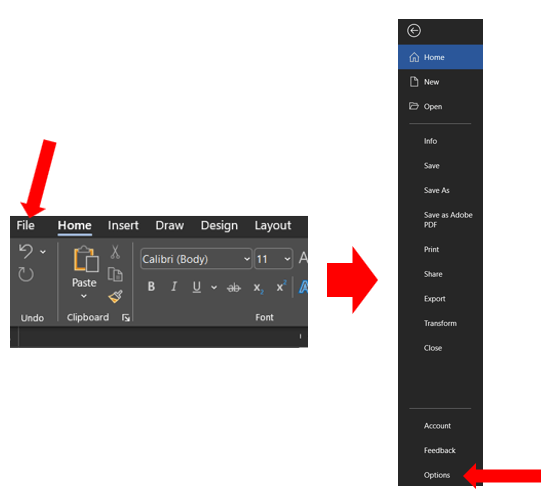
Click into Display and in the Page display options section, tick (or untick) the box next to Show white space between pages in Print Layout view…
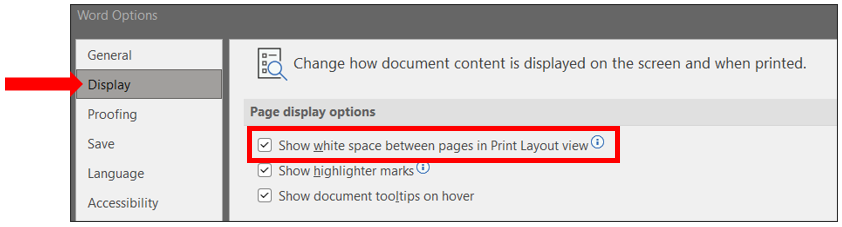
If you want to see this in action, click on the video below to watch my video tutorial :)
