Gmail started rolling out a new layout in 2022, so in this step-by-step tutorial you’ll learn what these new changes are, how to customise them, and also how to go back to the old version of Gmail if you don’t like this new one. If you want to watch the video showing you all this, then scroll down to the end :)
What’s new?
This new layout is Google’s way of streamlining everything so you can access it all in Gmail, so Gmail, Chat, Spaces and Meet are now all together on the same screen.
The first thing you’ll probably notice is the new side panel on the left hand side. Depending on which app you click on, whether it’s Gmail, Chat, Spaces or Meet, the main app window in the centre of the screen will change…
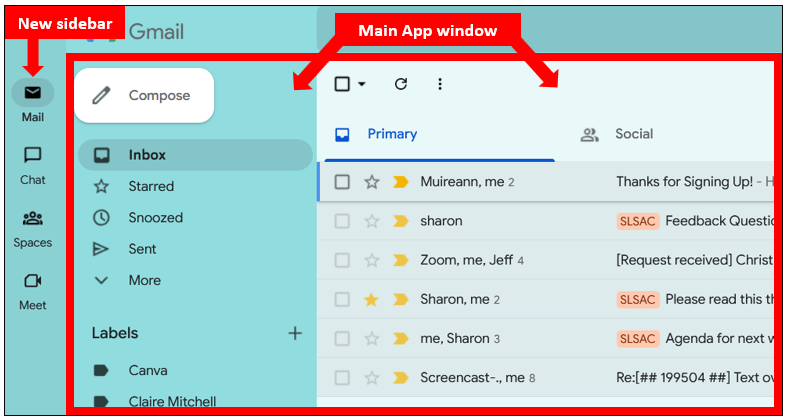
If you hover over each app on the left it shows you a preview of it, and when you click on one of them, the main window changes to that particular app…
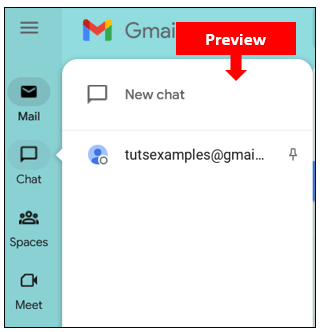
Google Chat
When you click into Chat, you can select a conversation or start a new chat…
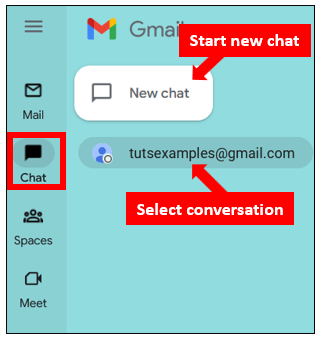
Click on the 3 dots to the right of the conversation to open up more options…
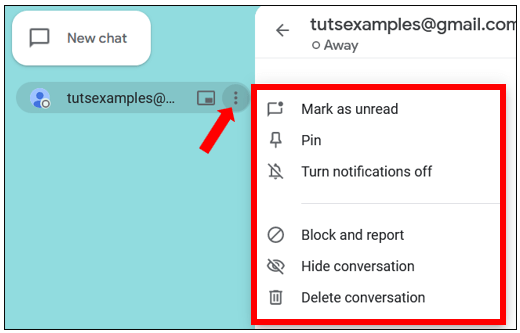
If you use Google Spaces in your Chat, then you can access that as well by clicking on Spaces.
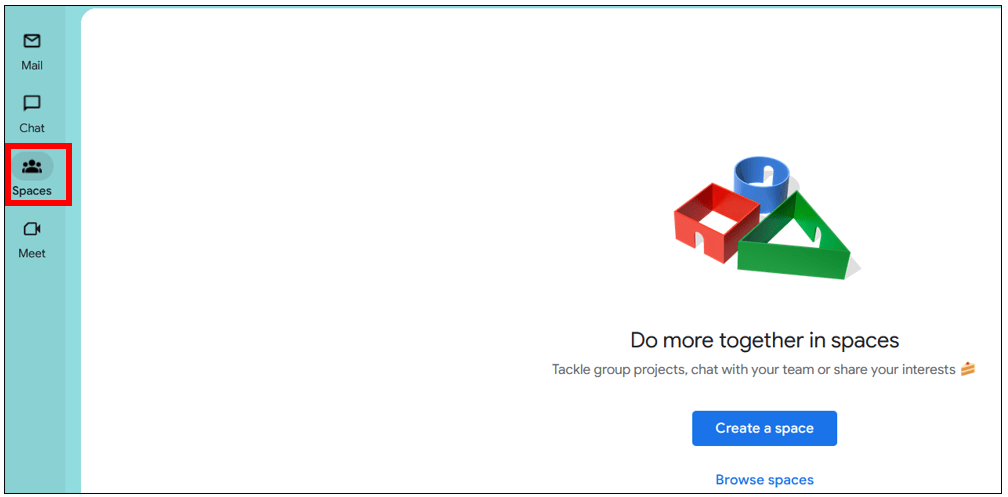
Another feature with the Chat is a status bar up in the top right of the page – this means you can set yourself as do not disturb so your chat notifications are muted, away from your desk etc…
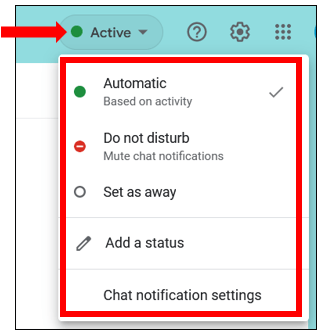
You even have the option of creating your own personal one, which could be a bit of fun! To do that, click on Add a status, then either choose one of the ones already listed, or click on Write your own and remember to add an emoji (if you want to!)…
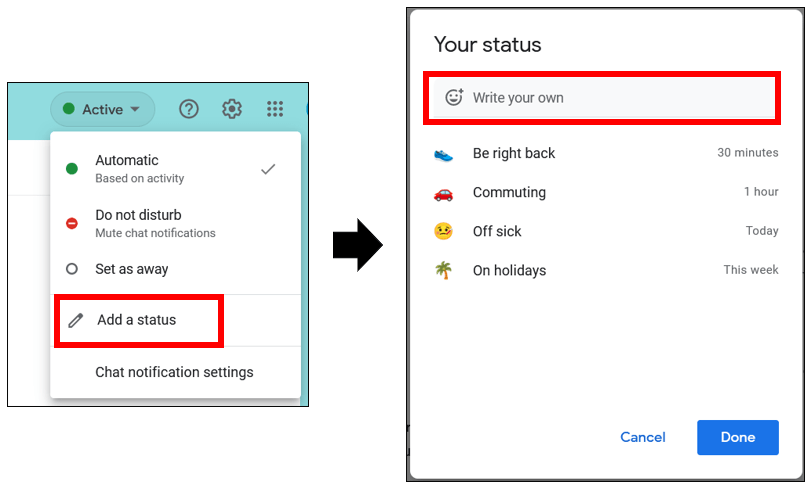
Google Meet
To access the Google Meet feature, click on Meet in the left hand side panel and you’ll see any upcoming meetings that are scheduled. You also have the option of creating a new meeting, or joining a meeting right from within your Gmail.
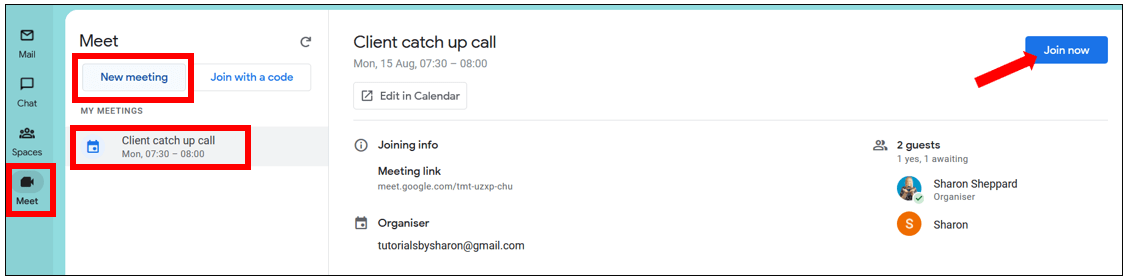
How to customise the new Gmail layout
If you want to disable either the Chat or Meet functions so they’re not visible in your Gmail, there are a couple of ways to do this.
The quickest way is to go into your settings by clicking the cog wheel in the top right corner – and you should see a section called Apps in Gmail…
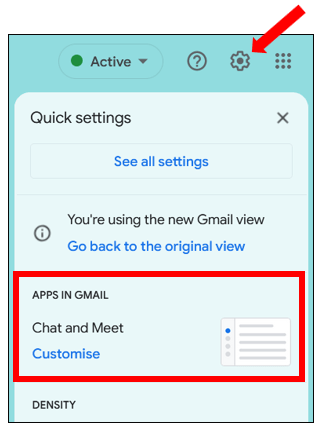
Click on Customise and then just select or deselect which one you want to see or not see. Click Done and Gmail will reload with the new settings…
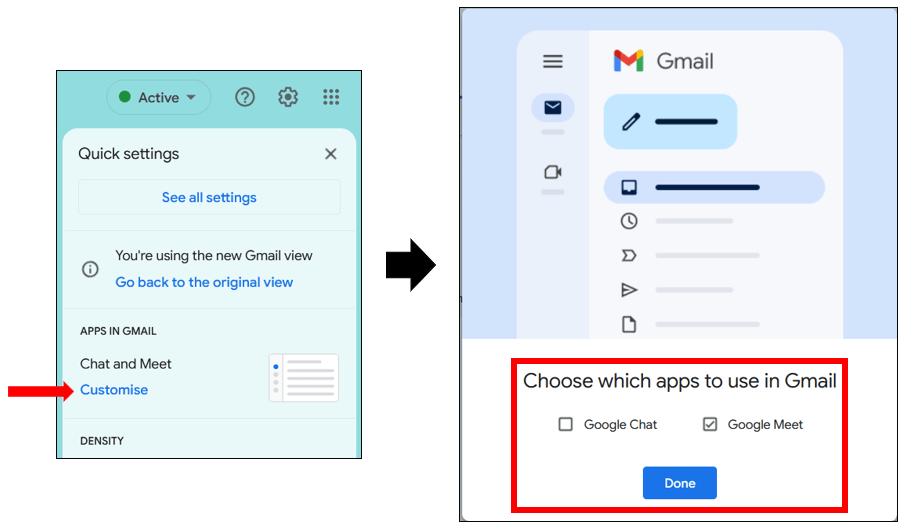
You can see here that I deselected Chat, so now there is just Gmail and Meet that’s visible – and because Chat has been disabled, it means the status bar in the top right corner has also disappeared…
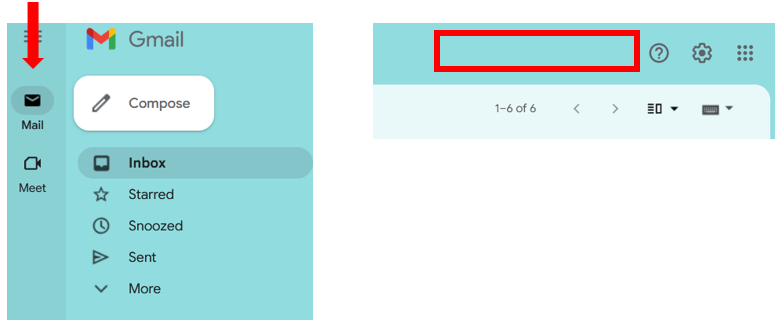
If you don’t have the Apps in Gmail option available in your quick settings, then an alternative way is to click the cog wheel in the top right corner, then click on See all settings and go to the Chat and Meet tab across the top.
Click on Google Chat if you want it to be visible (or off if you don’t), and Show or hide the Meet section as you prefer, then Save changes & Gmail will reload…
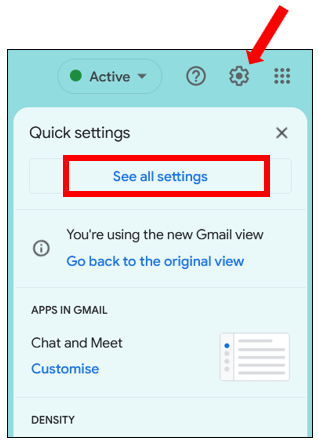
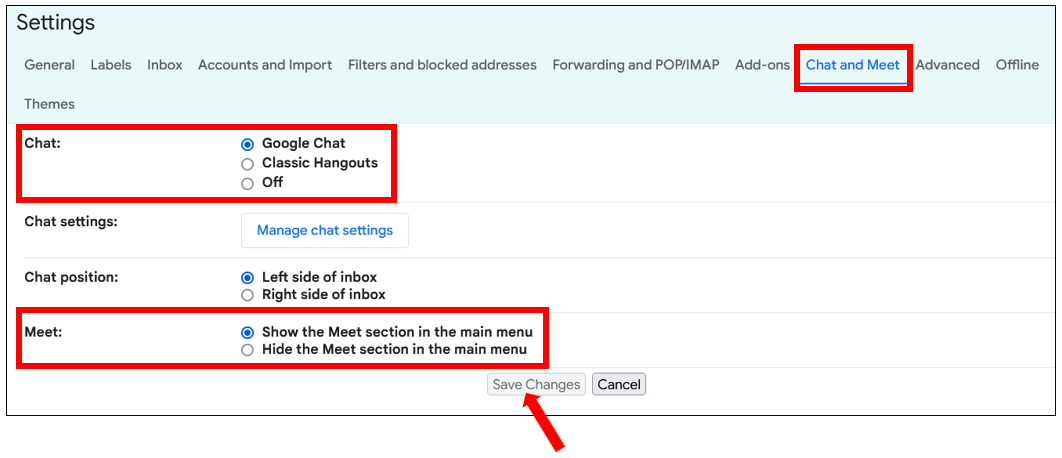
How to go back to the old Gmail version
If you don’t like this new layout and you want to go back to how Gmail looked before, then click on the cog wheel in the top right corner and the first option says Go back to the original view – click on there & it will ask you for a bit of feedback as to why you want to go back then it will reload back to the old layout…
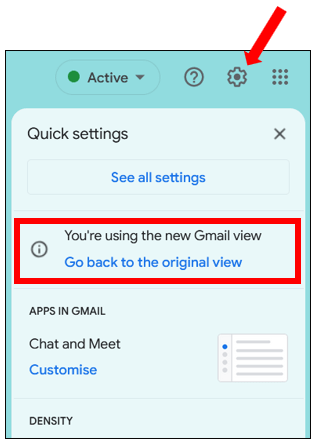
If you don’t have that option available in your quick settings, then click on See all settings and in the General tab, the very first section called Main menu now gives you the option of choosing either the New view or you can select the Original view (the old layout) – just remember to scroll down to the bottom of the page to Save your changes and your Gmail will reload…
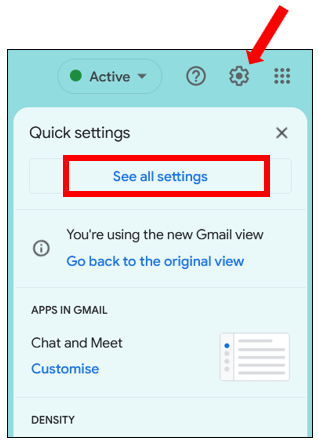
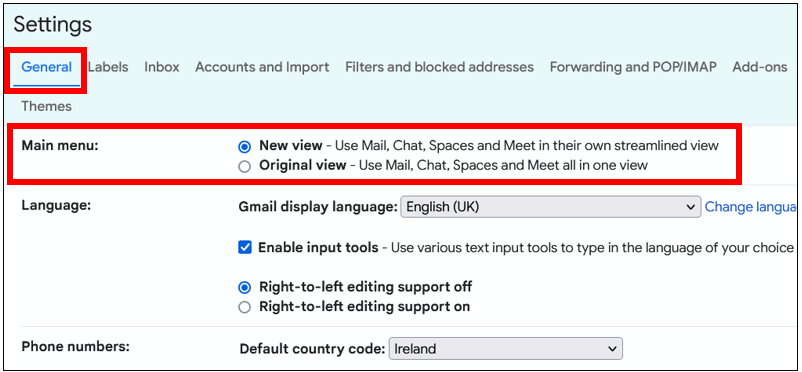
That’s all there is to it! Like most things, you might not like the new layout to begin with but stick with it for a while and you may get used to it. If not, then just go back to the old version :)
